随着移动办公与远程工作的普及,平板电脑在我们的工作和学习中扮演着越来越重要的角色。许多时候,我们可能需要通过平板来远程操控电脑,以实现文件共享、数据传输或远程办公等需求。然而,对于远程操控电脑的右键功能,尤其是如何设置,可能并不是每个人都很熟悉。本文将全面解答如何在平板上设置远程操控电脑的右键功能,并列举一些必需的软件支持。
开篇核心突出
想要通过平板远程控制电脑并实现右键功能,首先需要选择合适的远程控制软件,并按照软件提供的指南完成设置。本文将介绍几种主流的远程控制软件,并详细说明如何设置以使用右键功能。
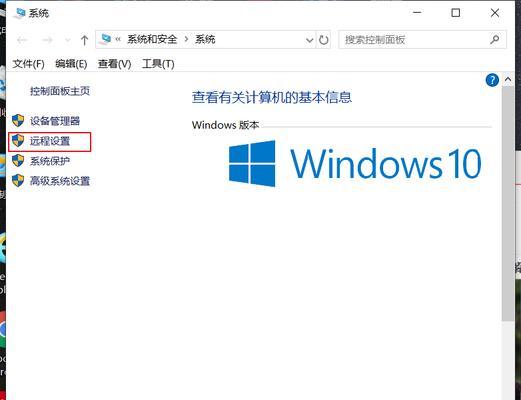
一、选择合适的远程控制软件
在开始之前,首先要了解市面上可供选择的远程控制软件。目前市场上的软件大体可分为两类:一类是具有完整功能的商业软件,另一类是免费但功能可能受限的开源软件。下面列出了一些广泛使用的远程控制软件:
TeamViewer
AnyDesk
ChromeRemoteDesktop
MicrosoftRemoteDesktop
TeamViewer和AnyDesk是较为知名的商业软件,它们支持跨平台远程控制,并且具备较为完善的右键功能支持。而ChromeRemoteDesktop和MicrosoftRemoteDesktop则分别适用于Chrome浏览器用户和Windows系统用户。

二、远程控制软件的下载与安装
1.下载软件:在目标电脑和平板上分别下载并安装选定的远程控制软件。确保两个设备的软件版本兼容。
2.软件安装:根据软件的提示完成安装过程。在安装过程中可能需要设置一些权限,如网络访问权限等。
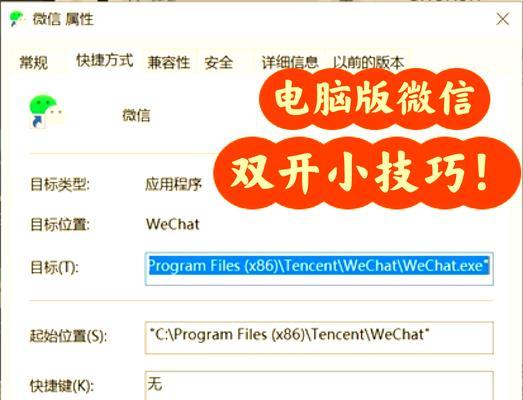
三、远程控制软件的设置
1.启动软件:在电脑上启动远程控制软件,并按照提示获取远程控制所需的ID和密码。
2.设置密码:在平板上输入电脑端软件提供的ID,并输入正确的密码进行连接。
3.配置远程控制选项:在软件设置中,确保开启远程控制的右键功能。这通常在“选项”、“高级设置”或“连接设置”等菜单项中可以找到。
四、实现平板远程操控电脑的右键功能
1.启动远程会话:在平板上启动远程控制软件,并连接到电脑。
2.使用右键功能:在远程桌面界面中,找到需要右键点击的位置。通常,只需在平板的触控屏上长按,模拟右键点击。一些软件可能提供特定的按钮来实现右键功能。
3.调整设置:如果发现右键功能没有按预期工作,回到软件设置中,检查是否有特定的右键选项,或者是否需要更新软件至最新版本。
五、常见问题与解决方法
1.网络连接问题:如果远程操控出现卡顿或连接失败,检查两个设备的网络连接。
2.软件版本不兼容:确保平板和平板端软件版本一致或兼容。
3.右键功能失效:检查远程控制软件的相关设置,确保远程右键功能已被启用。
六、实用技巧和高级功能
1.多屏幕支持:若软件支持,可以设置平板操控多个电脑屏幕。
2.快捷键映射:为了提高操作效率,可以将常用操作映射为快捷键。
3.文件传输:利用远程控制软件的文件传输功能,可以轻松在平板与电脑之间传输文件。
七、
通过以上步骤,您应该可以在平板上成功设置远程操控电脑的右键功能。选择适合的远程控制软件并正确设置是实现这一功能的关键。每款软件都有其独特的优势和特点,建议根据个人需求进行选择。无论是在家庭或工作场合,平板远程操控电脑都能提供极大的便捷性和灵活性。希望本文能为您提供实用的指导,帮助您更高效地利用平板远程控制电脑。
标签: #电脑右键

