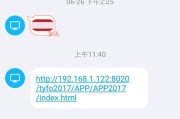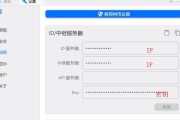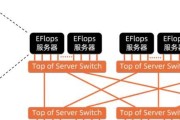在维护服务器或使用网络服务的过程中,我们经常会遇到一些错误代码或简写,它们代表了不同的警告或问题。“RD”就是这样一个可能让你感到困惑的缩写。本文将为您深入解析服务器显示“RD”所代表的含义,以及如何有效地解决与之相关的问题。
一、服务器显示“RD”的含义
“RD”是英文“RemoteDesktop”(远程桌面)的缩写,这通常是指允许用户通过网络远程访问服务器桌面的技术。然而,在某些情况下,“RD”可能会以错误代码的形式出现,代表一种特定的问题。在Windows操作系统中,常见的错误代码“RemoteDesktopcan'tfindthecomputer”(远程桌面找不到该计算机)中的“RD”就是远程桌面服务的一部分。

二、解决服务器显示“RD”相关问题的步骤
1.确认远程桌面服务是否启用
确认服务器上的远程桌面服务是否已经开启。在Windows系统中,可以通过“系统属性”中的“远程”选项卡来查看和修改远程桌面设置。
2.检查网络连接
确保网络连接正常,远程桌面服务需要稳定和开放的网络环境。检查服务器的网络设置以及路由器配置,确保远程桌面使用的端口(通常是3389)没有被防火墙或安全软件阻塞。
3.确认服务器的IP地址和域名
如果使用域名远程连接服务器,确保域名解析正确指向服务器IP。如果是使用IP地址连接,确认该IP地址是有效的且服务器是可达的。
4.检查远程桌面服务权限
检查服务器的远程桌面用户权限设置,确保您的账户拥有远程访问权限。在“系统属性”->“远程”设置中可以进行相应配置。
5.查看系统日志和事件查看器
利用系统日志和事件查看器来诊断问题。通过查看“事件查看器”中的相关事件和错误日志,可以找出导致远程桌面服务无法使用的原因。
6.更新或重置远程桌面协议
有时,远程桌面协议(RDP)自身可能存在问题。尝试更新或重置RDP组件,这可以通过系统配置工具或命令行完成。
7.联系技术支持
如果以上步骤都无法解决问题,那么可能需要专业的技术支持来诊断更深层次的问题。
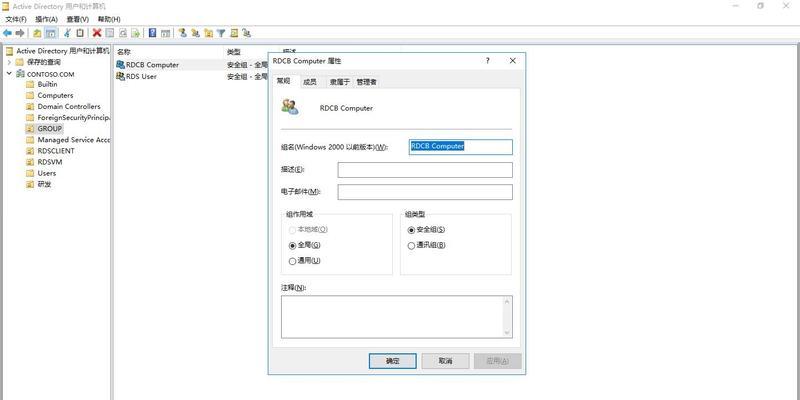
三、常见的“RD”相关问题解答
1.为什么远程桌面连接时会出现“连接被拒绝”的错误?
可能是因为远程桌面服务未启用,或者账户没有被赋予远程访问权限。网络问题或服务器防火墙设置也可能导致此错误。
2.如何解决远程桌面连接时的“登录失败”错误?
确保您输入的用户名和密码是正确的,并且对应的账户有权限通过远程桌面登录服务器。同时,检查服务器是否设置了IP地址限制。
3.出现“远程桌面协议错误”的原因是什么?
可能是因为RDP协议文件损坏,或者Windows系统更新后与旧版RDP文件不兼容。尝试更新或恢复RDP协议文件可能会解决此问题。
4.服务器远程桌面服务突然无法连接怎么办?
请首先检查服务器的网络连接和远程桌面服务状态。之后,查看系统日志和事件查看器中的相关信息,这将有助于确定问题所在。

四、小结
服务器显示“RD”通常是指远程桌面服务,它是网络管理和维护中不可或缺的一部分。了解其含义并掌握解决相关问题的方法,对于维护服务器的稳定运行至关重要。通过上述的步骤和解答,您应该能够解决大多数常见的“RD”相关问题。若问题持续存在,建议联系专业技术支持,以确保服务器能够安全、高效地运行。
标签: #服务器