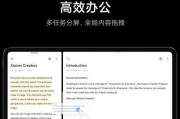在使用平板电脑时,许多人希望能够像使用笔记本电脑一样进行高效的文字输入和操作。这时候,为平板电脑配备一个外接键盘就显得尤为重要。然而,仅仅连接硬件是不够的,如何正确设置键盘映射,以便它能够按照我们的预期响应每一个按键,是许多用户遇到的一个技术挑战。本文将详细指导您如何为平板电脑加键盘进行映射设置,确保您能够充分利用键盘的功能。
什么是键盘映射?
在开始之前,我们首先要理解什么是键盘映射。键盘映射是指将键盘上的物理按键与系统中的特定功能或命令关联起来的过程。在平板电脑上,通常是指设置外接键盘的快捷键,使其能够控制平板电脑的特定操作,比如复制、粘贴、切换应用等。
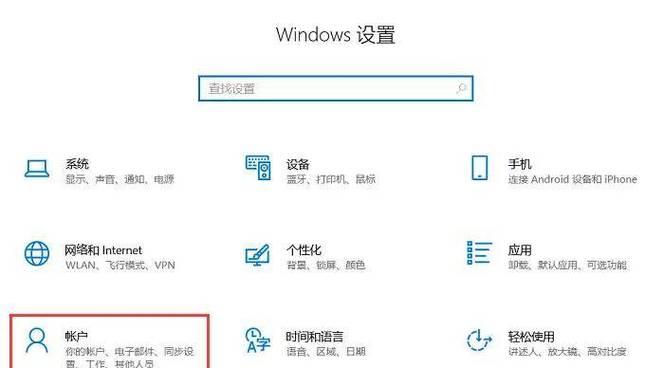
为什么需要设置键盘映射?
对于平板电脑用户来说,键盘映射不仅可以提高工作效率,还能够为平板电脑带来更接近传统电脑的使用体验。通过个性化设置键盘快捷键,用户可以快速执行常用任务,减少触控操作,从而提高输入效率和准确性。
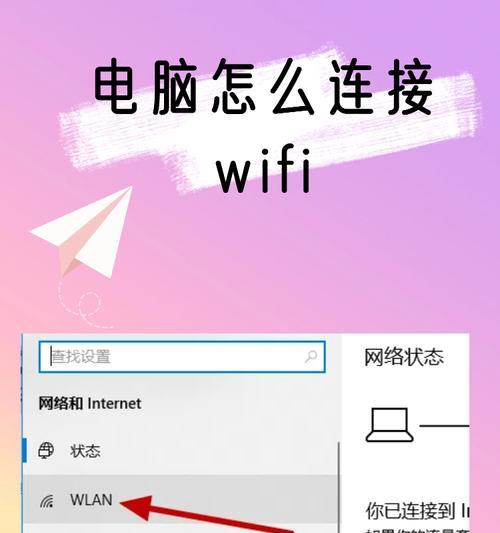
如何设置平板电脑键盘映射?
1.连接键盘
确保您的平板电脑已经准备好连接键盘。大多数平板电脑通过蓝牙或USB接口进行连接。根据您的键盘型号,按下键盘上的配对按钮或组合键,然后在平板电脑的设置中搜索蓝牙设备进行连接。
2.检查系统兼容性
在开始设置之前,请确保您的平板电脑操作系统支持键盘映射功能。对于Windows平板,可以通过“控制面板”中的“硬件和声音”选项进行设置。对于Android平板,可能需要第三方应用来实现映射功能。
3.系统自带键盘映射设置
Windows系统
打开“控制面板”>“硬件和声音”>“键盘属性”。
进入“硬件”选项卡,选择您的键盘设备,然后点击“属性”。
在属性窗口中选择“键盘设置”,您可以在这里调整按键的响应速度等参数。
若需要设置特定按键的功能,需要借助第三方软件如SharpKeys。
Android系统
在平板的“设置”中找到“语言和输入”选项。
进入“虚拟键盘”设置,选择您连接的键盘设备。
您可能需要安装一个特定的键盘应用,如Google键盘(Gboard),然后进入该应用的设置界面进行映射调整。
4.使用第三方软件
对于某些平板操作系统,系统自带的键盘映射功能可能有限。这时,您可以借助第三方软件来完成映射设置。
Windows平板:您可以尝试使用如“AutoHotkey”或“SharpKeys”等软件来自定义键盘映射。
Android平板:某些第三方键盘应用提供了丰富的自定义功能,例如“SwiftKey”或“ChroomaKeyboard”。
5.具体步骤详解
Windows平板
1.下载并安装AutoHotkey或SharpKeys。
2.打开软件,点击“添加新的键盘映射”。
3.选择需要映射的键位和对应的系统命令或功能。
4.保存设置,并重启平板电脑以使更改生效。
Android平板
1.在平板的“设置”中,找到并打开“辅助功能”。
2.向下滚动找到“键盘和输入”选项,并点击进入。
3.选择您的第三方键盘应用,并点击“高级设置”。
4.在这里,您可以为每个按键设置特定的功能。
5.应用更改,并测试新映射是否符合预期。
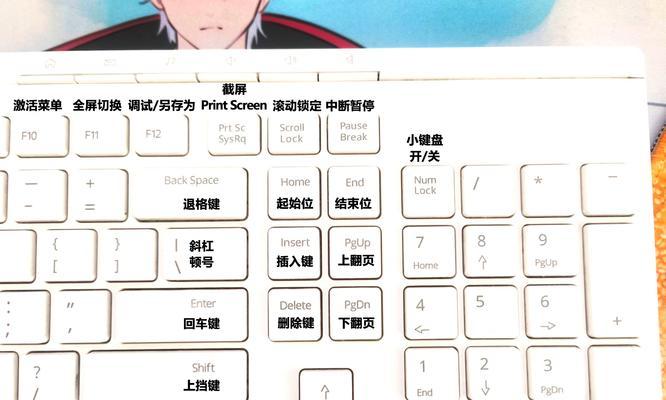
常见问题解答
1.平板电脑键盘映射设置失败怎么办?
确认您的键盘与平板电脑的兼容性,检查驱动或软件是否为最新版本,并重新按照操作指南进行设置。
2.如何为特定应用设置不同的键盘映射?
您可以使用第三方软件来设置特定应用的键盘映射,这样可以针对不同的软件设置不同的按键功能。
3.映射设置后如何撤销或恢复默认设置?
在相应的设置界面,找到“重置”或“恢复默认”选项即可。如果是第三方软件,也可以在软件设置中找到相关选项。
4.平板电脑键盘映射会对系统性能有影响吗?
一般来说,键盘映射对系统性能的影响很小。但如果您对电脑进行大量复杂的自定义设置,可能会对性能产生一定影响。
通过以上步骤,您应该已经成功为您的平板电脑加键盘设置好了映射。根据个人使用习惯,不断调整和优化您的键盘映射设置,将会大大提高您的平板电脑使用效率和体验。
综合以上,平板电脑加键盘映射的设置不仅是一个技术性的操作,更是一种个性化和效率化的追求。希望本文能为您提供全面而详细的指导,帮助您轻松实现平板电脑上的高效输入和操作。
标签: #平板电脑