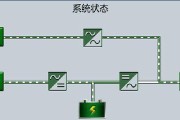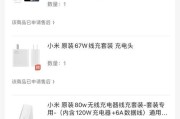在日常生活中,网络已成为我们不可或缺的一部分。但当遇到天翼网关无法连接网络的问题时,无疑会给我们带来诸多不便。本文将为您提供一系列解决天翼网关无法连接网络的步骤和技巧,帮助您快速恢复正常上网体验。
1.检查网线连接
核心关键词:天翼网关、无法连接网络、网线连接检查
网线连接是网络连接的基础,任何松动或损坏都可能导致连接问题。首先请检查天翼网关的电源是否开启,以及网线是否正确连接到调制解调器、路由器和电脑上。请特别注意检查以下几个部位:
调制解调器和路由器之间的主网线连接;
路由器与电脑间的网线连接;
电源线是否牢固接在调制解调器和路由器上。
如果发现有松动或损坏的网线,请及时更换或重新插拔,确保连接稳固。

2.重启网络设备
核心关键词:重启、天翼网关、网络设备
有时候重启网络设备可以解决临时的网络问题。请按照以下步骤进行:
1.断开调制解调器和路由器的电源;
2.等待30秒后重新插上电源;
3.等待大约1-2分钟,让设备完全启动;
4.尝试连接网络,检查问题是否得到解决。
如果问题依旧,请继续尝试后续步骤。

3.检查网络设置
核心关键词:网络设置、天翼网关、配置问题
网络设置不当也可能导致无法连接网络的问题。请检查您的电脑网络设置:
确认网络设置中选择的是“自动获取IP地址”和“自动获取DNS服务器地址”;
如果使用无线连接,请确认无线网络名称(WiFi名称)和密码输入正确无误;
尝试将无线网络设置为“忘记此网络”,然后重新连接。
若以上设置正确,但问题仍然存在,可以考虑进入天翼网关的管理界面进行进一步检查。

4.登录天翼网关管理界面
核心关键词:天翼网关管理界面、登录、检查
天翼网关通常都有一个管理界面,用于配置和诊断网络问题。步骤如下:
1.打开浏览器,在地址栏输入天翼网关的IP地址(一般为192.168.1.1或者192.168.0.1);
2.输入默认的登录用户名和密码(通常在设备背面标签上),登录管理界面;
3.查看WAN口状态是否正常,尝试刷新或重启WAN口;
4.检查无线设置,确保无线功能已开启,并且无线信号未被隐藏或关闭。
5.更新天翼网关固件
核心关键词:固件更新、天翼网关、性能提升
固件过旧可能会导致与网络服务提供商的兼容性问题或其他不稳定现象。根据天翼网关管理界面的提示,尝试更新固件到最新版本。步骤如下:
1.在网关管理界面中查找固件更新选项;
2.按照提示进行固件升级;
3.升级完成后重启设备,测试网络连接。
6.联系网络服务提供商
核心关键词:网络服务提供商、技术支持、故障排除
如果以上步骤都无法解决问题,可能是网络服务提供商的端口或服务存在问题。此时,您应该联系他们的客服中心获取进一步的技术支持。通常需要提供如下信息:
您的联系电话和地址;
网关的设备序列号;
网络连接问题的具体描述。
7.检查电脑的网络适配器
核心关键词:电脑网络适配器、检查、修复
电脑的网络适配器故障也可能导致无法连接网络。请检查电脑的网络适配器是否正常工作:
1.打开电脑的“设备管理器”;
2.查看网络适配器是否有黄色感叹号标志,这可能意味着驱动程序有问题;
3.尝试卸载并重新安装网络适配器的驱动程序;
4.如果是无线网络适配器,可以尝试关闭再打开无线开关。
综上所述
网络问题通常由多种因素引起,解决此类问题需要耐心和逐步排查。从物理连接到设备设置,再到可能的软件问题,每一个环节都不能忽视。如能遵循本文的指导步骤,相信您能快速诊断并解决天翼网关无法连接网络的问题。如果问题依旧存在,建议及时联系专业技术人员进行检查。希望您的网络问题能得到妥善解决,享受流畅的上网体验。
标签: #解决办法