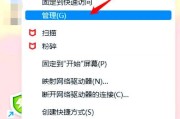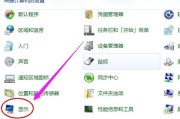在日常使用电脑的过程中,颜色设置对于视觉体验至关重要。合理调整显示器的颜色设置,可以让文字阅读更加舒适,图片及视频内容的观看更加真实,从而极大提高工作效率和娱乐体验。本文将详细介绍电脑显示器颜色调节设置的步骤,帮助您轻松掌握这一技巧。
一、了解颜色调节的重要性
颜色调节对于显示器来说,就像调音对于音响一样重要。正确的颜色设置不仅能够保护您的眼睛免受长时间工作或娱乐的伤害,还能确保显示内容的色彩表现更加接近真实。接下来,我们将分步骤介绍如何调节电脑显示器的颜色设置。

二、准备工作
在开始调节颜色之前,需要确保您的电脑已经正确连接至显示器,并且操作系统已经安装了相应的显卡驱动程序。为确保调节效果的准确性,建议在光线均匀的环境中进行设置,并让眼睛休息片刻。
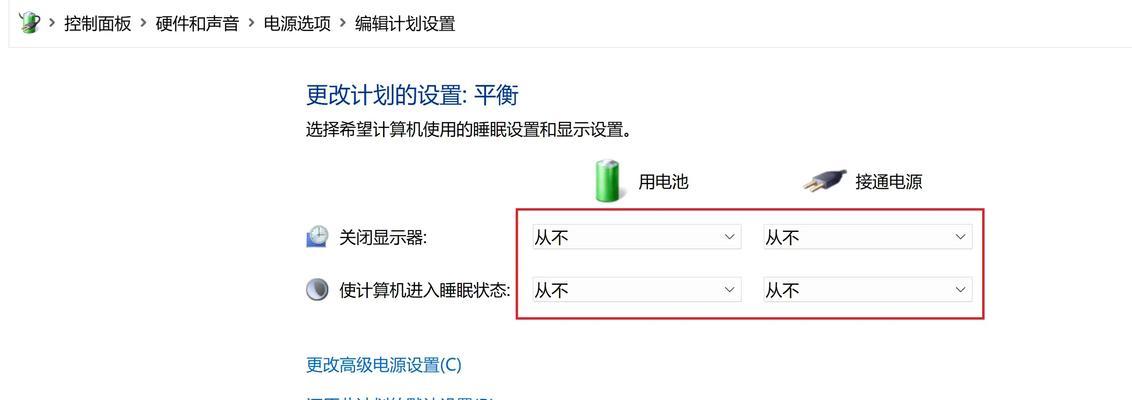
三、寻找显示器颜色调节选项
大多数现代显示器都具有内置的颜色调节功能。接下来,请按照以下步骤操作:
1.显示器设置:使用显示器的按钮或菜单导航至设置界面。不同的显示器品牌和型号可能会有不同的菜单布局和操作方式,请参照您显示器的使用说明书。
2.色彩模式选择:在设置菜单中找到“颜色模式”或“颜色预设”选项。常见的模式有“标准”、“动态”、“用户自定义”等。您可以在这些模式中选择一个作为初始调节基础。
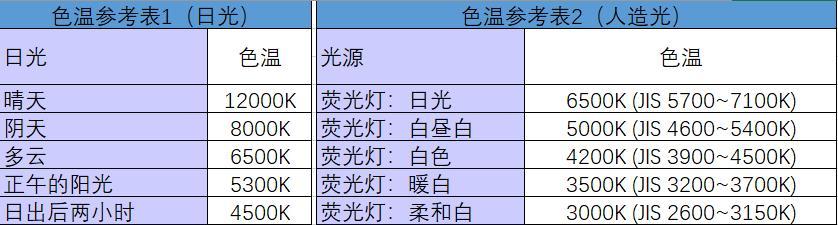
四、细致调节颜色设置
1.亮度与对比度:调节亮度可以控制画面的明暗。好的亮度应使得黑色最暗且无细节,白色最亮但不刺眼。对比度则决定画面中明暗部分的差异度。
2.色温调整:色温决定了屏幕显示的白色是偏暖色(偏黄)还是偏冷色(偏蓝)。色温的调整应使白色看起来自然、舒适。
3.RGB颜色平衡:RGB色彩模式下,通过调整红、绿、蓝三原色的强度,可以精细调节画面色彩。这一步骤需要细致观察并微调,以实现最佳的色彩表现。
4.饱和度和色调:饱和度控制颜色的强度,而色调调节颜色的偏移。正确调节这两个参数能让颜色更准确地反映原始内容。
五、保存和应用设置
调节完成后,不要忘记保存您所做的设置。大多数显示器都允许您将自定义的颜色设置保存为一个预设,方便您随时调用。
六、校准显示器
为了达到最佳效果,使用硬件校准工具或软件进行显示器校准是一个很好的选择。一些专业工具,如DataColorSpyder或X-Ritei1DisplayPro,可以精确测量并调整显示设备的颜色特性。
七、常见问题解答及实用技巧
为什么显示器颜色看起来总是不准确?
显示器颜色的不准确性可能是由于多种原因造成的,包括未校准的显示设备,过时或不兼容的显卡驱动,以及室内光线对屏幕的影响等。
如何保护眼睛和预防视觉疲劳?
定期休息,每隔20分钟望向远处20秒,可以缓解眼部疲劳。根据个人感受适当调整亮度和对比度,使用护眼模式也有助于保护视力。
在Windows和Mac系统中如何进行颜色校准?
在Windows系统中,可以通过“控制面板”中的“颜色管理”进行设置。Mac用户则可以进入“系统偏好设置”中的“显示器”选项进行色彩和亮度的调整。
使用显示器内置软件进行调节和校准是否足够?
内置软件的确能提供一定程度的调节,但对于专业用户,使用外部硬件校准设备可以获得更精确的颜色表现。
结语
通过以上详细的步骤介绍,您现在应该能够轻松地进行电脑显示器颜色调节设置了。为了获得最佳的视觉体验,请确保定期校准您的显示器,保持显示设备的最佳状态。如果您遇到了任何问题,不妨再次回顾本文的内容,或许能够找到解决问题的方法。祝您使用电脑时的视觉体验更上一层楼!
标签: #电脑显示器