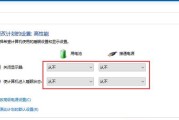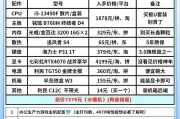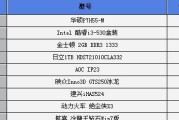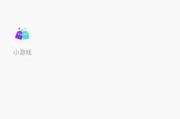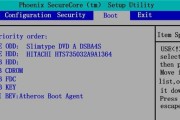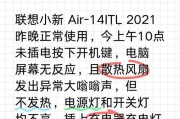当我们的电脑迷你电脑变得悄无声息时,这可能会导致工作和娱乐的极大不便。要解决这一问题,我们必须采用系统化的排查步骤,从硬件、软件到外部设备逐一检查。本篇文章将指导您如何进行详细的排查,帮助您迅速定位问题所在,并提供一些预防措施和优化建议,确保您的电脑可以恢复到最佳工作状态。
检查外部声音输出设备
1.确认扬声器或耳机是否正常工作
确保您的扬声器或耳机没有出现硬件故障。您可以尝试将设备连接到另一台电脑或音乐播放设备上,看是否能正常发声。
2.确认有声音输出到设备
请检查电脑的声音输出设置是否正确。在Windows系统中,点击右下角的小喇叭图标,进入“音量控制”或“声音设置”。确保扬声器或耳机被选为默认设备,并检查是否被静音或音量调至最低。
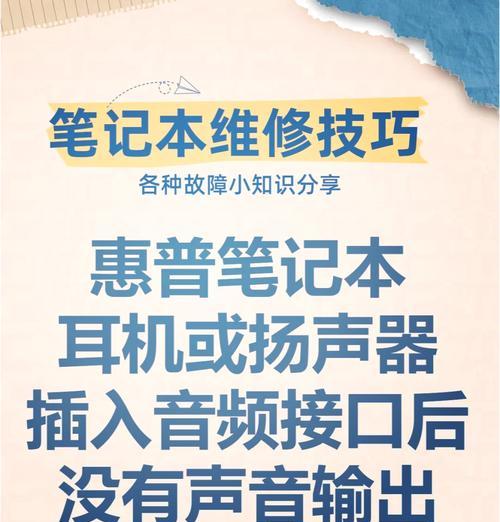
检查电脑内部声音设置
1.检查系统声音设置
有时系统音量设置可能被意外调低或是静音。请前往“控制面板”→“硬件和声音”→“声音”中,检查与“播放”相关的设置,并确保没有被静音。
2.检查程序特定的声音设置
一些应用程序如音频播放器、视频播放软件或游戏拥有独立的音量控制。请打开您正在尝试播放声音的应用程序,确保它没有单独将音量调至最小或静音。

软件故障排查
1.检查音频驱动程序
音频驱动程序的损坏或过时可能导致无声。在设备管理器中,找到“声音、视频和游戏控制器”,右键点击音频设备选择“更新驱动程序”。如果不确定驱动程序的最新版本,访问硬件制造商的官网下载最新的驱动程序进行安装。
2.运行音频故障诊断工具
Windows系统内置了音频诊断工具。您可以在“控制面板”中搜索“音频”并启用它,跟随提示完成故障诊断。
3.检查病毒或恶意软件
病毒或恶意软件可能会损坏音频文件或阻止声音输出。使用杀毒软件进行全面扫描,确保您的电脑没有被病毒或恶意软件感染。

硬件故障排查
1.检查扬声器连接
如果使用的是外部扬声器,请检查扬声器的电源是否接通,以及音频线是否损坏或松动。尝试更换音频线或插孔看是否能解决问题。
2.检查电脑内部扬声器
如果您的电脑拥有内置扬声器,可能是扬声器本身出现故障。如果可能,尝试使用另一台扬声器。如果问题依旧存在,可能是主板或其他相关硬件的故障。
3.麦克风/音频输入端口
如果是音频输入端口无声,尝试使用其他麦克风,或者切换到外接麦克风输入端口。
系统问题排查
1.系统恢复和更新
如果问题出现在最近的系统更新或更改后,请尝试回滚这些更改。确保操作系统是最新的,因为某些系统更新可能包括重要的音频修复。
2.恢复出厂设置
如果上述所有步骤均未解决问题,您可以考虑将电脑恢复到出厂设置。请确保在恢复之前备份所有重要数据。在Windows系统中,您可以在“设置”→“更新与安全”→“恢复”选项中找到恢复出厂设置的选项。
常见问题与解答
为什么电脑在使用特定应用时无声?
这可能是因为个别应用程序的音频设置问题,或是这些程序与系统之间存在兼容性冲突。尝试将程序的音频输出切换到其他设备上,或者重新安装该程序。
如何预防电脑无声的问题发生?
定期检查并更新音频驱动程序。
使用高质量的外部音频设备,并注意设备的保养。
避免使用未授权的第三方音频增强软件。
定期进行系统更新以获取最新的安全和性能修复。
结语
排查电脑无声问题需要耐心和细致的检查。按照上述步骤逐一排查,通常可以定位问题所在。即使问题较为复杂,也无需急躁,按照建议的策略逐步解决,您会逐步接近问题的源头。记住,保持系统和驱动程序的更新,以及妥善维护硬件设施,都是避免无声问题的关键。祝您能够顺利解决问题,享受电脑带来的便利和乐趣!
标签: #电脑