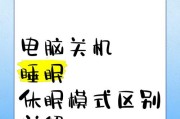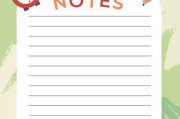随着科技的进步,触屏笔记本电脑以其便捷的操作获得了众多用户的青睐。然而,在日常使用过程中,一些用户可能会遇到触屏无法滑动的问题,这无疑会影响工作效率和使用体验。本文将全面解析笔记本电脑触屏无法滑动的原因,并提供详尽的解决指南,帮助您快速恢复笔记本触控功能,让您的工作和娱乐体验重新流畅无阻。
一、检查驱动程序和系统更新
在处理触屏无响应的问题时,首先应考虑的是驱动程序和操作系统的更新。驱动程序过时或系统漏洞都可能导致触屏功能异常。
1.更新触控驱动程序
步骤一:进入设备管理器。在Windows系统中,可以通过右击“此电脑”选择“管理”,进入设备管理器。
步骤二:找到“触摸屏”设备,并右击选择“更新驱动程序软件”。
步骤三:选择自动搜索更新的驱动程序软件,并按照提示完成更新。
2.完成系统更新
步骤一:打开Windows更新。点击“开始”按钮,选择设置>更新与安全。
步骤二:点击“检查更新”按钮,系统将会自动检测可用更新并下载安装。

二、检查硬件故障
如果驱动更新后问题依旧,也许需要检查硬件是否存在故障。
1.重启设备
简单的重启有时可以解决临时的软件冲突问题。
2.检查触屏硬件连接
步骤一:关闭笔记本电源并断开电池。
步骤二:打开笔记本底盖,找到触摸屏控制卡及其连接线。
步骤三:检查是否松动或有损坏迹象,并重新插拔确认连接稳固。

三、解决触屏操作冲突
有时候,触屏和外部设备(如鼠标)同时操作可能出现冲突,导致触屏无法正常滑动。
1.切换输入方式
步骤一:打开“设置”>“设备”>“类型”。
步骤二:关闭触摸屏,仅使用鼠标操作;或关闭鼠标输入,仅用触摸屏。
2.更新或禁用外部输入设备驱动
有时候,重新安装或禁用鼠标等外部输入设备的驱动程序也能解决冲突问题。
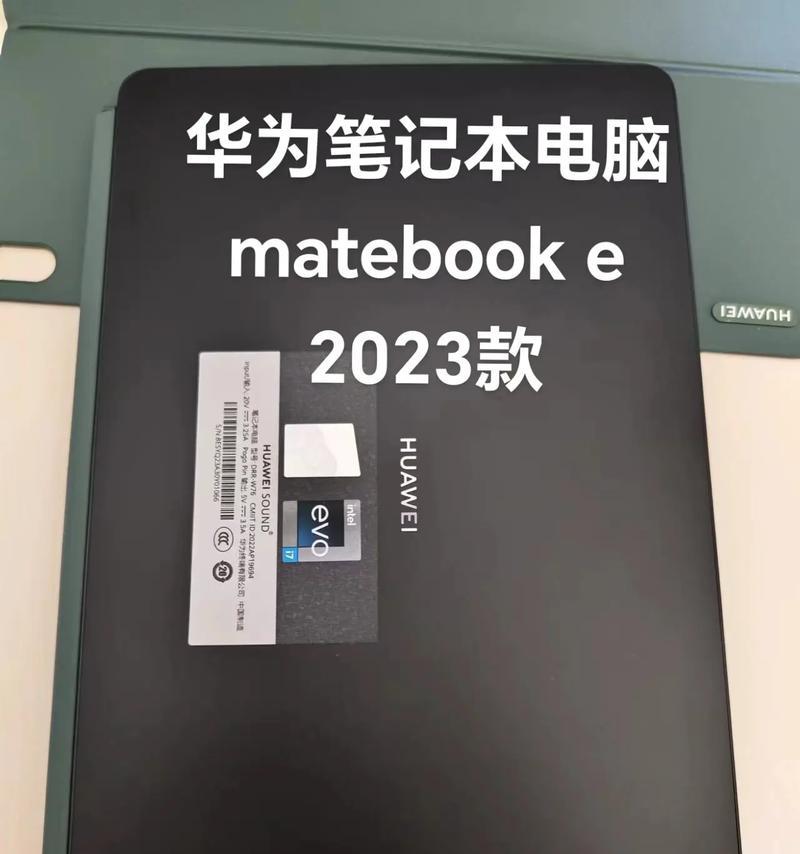
四、检查笔记本软件设置
一些特定的笔记本电脑软件设置也可能影响触屏功能。
1.触摸板设置
请确保在笔记本的触摸板设置中没有禁用触屏滑动操作。
2.笔记本制造商特定软件
诸如惠普笔记本的“惠普设备助手”或联想的“联想触控设置”,有时需要调整这些软件中的相关设置。
五、硬件故障排除
如果以上方法均未能解决问题,可能需要进一步检查硬件故障。
1.专业诊断工具
使用笔记本原厂提供的硬件诊断工具,检测触屏的功能状态。
2.联系专业维修
当判断是硬件问题时,建议联系专业技术人员进行检查或维修。
六、常见问题与解答
1.问:笔记本触屏无法滑动怎么办?
答:请按照本文中介绍的步骤检查更新驱动程序、检查系统更新、解决操作冲突、调整软件设置,并进行硬件故障排查,通常这些步骤能够帮助您解决问题。
2.问:如何确认触屏硬件是否损坏?
答:检查硬件连接是否牢固,如有条件可以借一台已知正常的触屏笔记本进行测试比对,或使用笔记本制造商提供的硬件诊断工具检测。
3.问:笔记本触屏不灵敏如何调整?
答:检查触控驱动是否最新。尝试关闭触摸板及其他外部输入设备,看是否能单独通过触屏操作。而如果确定是硬件问题,可能需要联系专业维修服务。
七、
遇到笔记本触屏无法滑动的问题,首要的是通过更新驱动程序和系统更新来解决常见的软件问题。如果问题依旧,则需进一步检查硬件是否存在故障,并考虑可能的硬件冲突解决方案。在专业人员的帮助下,通过硬件诊断和系统设置的调整,大多数情况下能够恢复触屏的正常功能。
通过本文的详细指导,希望您能够迅速解决笔记本电脑触屏无法滑动的问题,重新享受触屏带来的便捷操作体验。
标签: #笔记本电脑