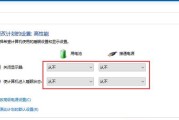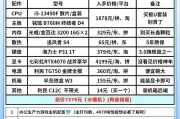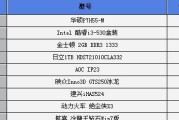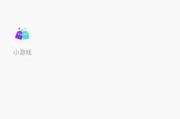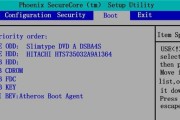在日常使用电脑时,桌面图标是用户与计算机互动的重要组成部分。但是,有时候桌面的小图标会显得杂乱无章,影响我们的视觉体验和工作效率。如何有效地管理电脑桌面,去掉那些不必要的小图标呢?本文将详细指导您如何移除电脑桌面上的小图标,包括一些省时省力的方法和常见问题的解决策略。
一、了解图标类型与设置方法
1.1图标与桌面背景的区别
在开始之前,我们首先需要了解电脑桌面上的图标主要分为两类:系统图标和用户创建的快捷方式。系统图标通常包括回收站、计算机等,而用户图标则是用户为了快速访问程序或文件而创建的快捷方式。
1.2桌面图标的设置方法
一般来说,桌面图标的设置可以在桌面的空白处点击鼠标右键,选择“个性化”或“显示设置”,然后在弹出的设置窗口中找到“更改桌面图标”的选项,进而进行自定义。但在某些情况下,我们需要进行更深入的设置来彻底移除这些图标。
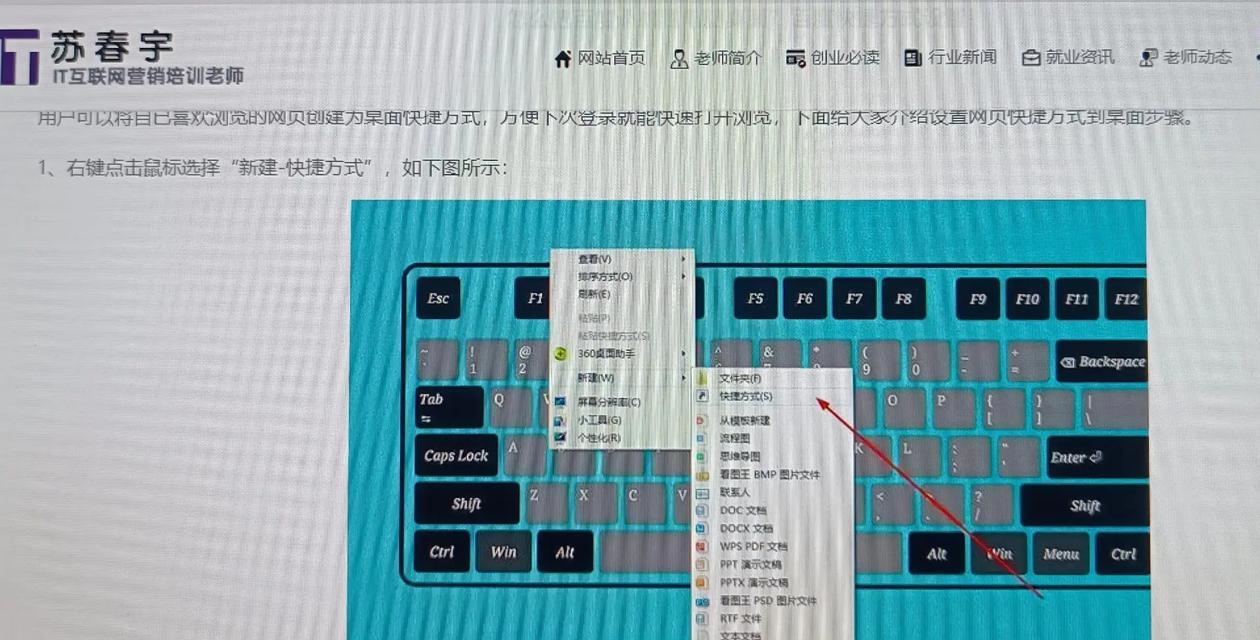
二、逐个移除桌面图标的方法
2.1移除系统图标
2.1.1Windows10系统
点击桌面任意空白处,右键选择“个性化”。
在设置窗口中选择“主题”,然后点击“桌面图标设置”。
在弹出的“桌面图标设置”窗口中,取消选中想要移除的图标旁边的复选框,并点击“应用”和“确定”。
2.1.2Windows7或其他版本系统
在桌面空白处点击右键,选择“个性化”。
在个性化设置中找到并点击“更改桌面图标”链接。
在出现的“桌面图标设置”对话框中,选择不想要显示的图标,然后点击“更改”按钮。
2.2移除用户创建的图标
对于用户创建的快捷方式图标,直接右键点击不想保留的图标,然后选择“删除”,即可移除。如果未来需要,可通过对应的程序创建新的快捷方式。
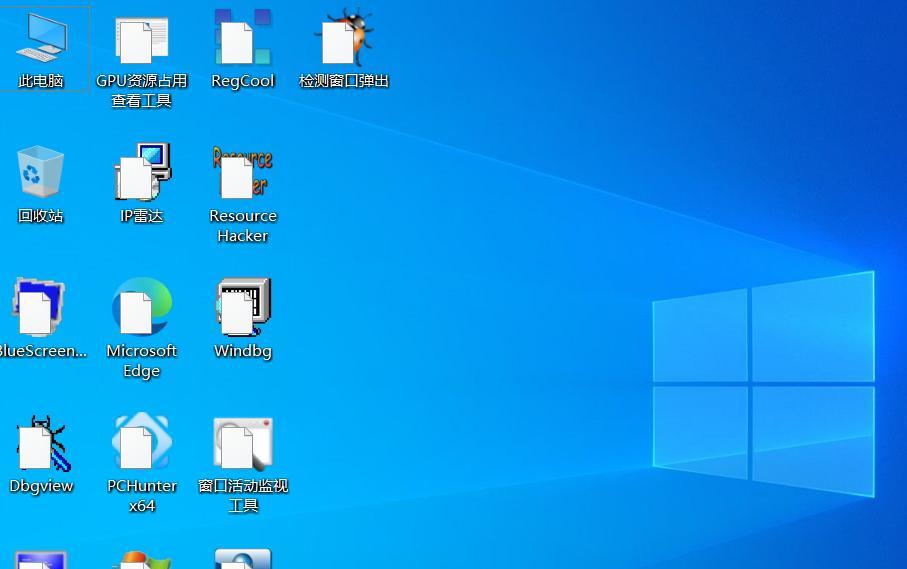
三、批量隐藏或显示桌面图标
对于需要暂时隐藏桌面图标,然后又希望快速重新显示的朋友,可以使用以下方法进行批量操作。
3.1快速隐藏桌面图标
按下快捷键Win+D,即可瞬间隐藏所有桌面图标。
再次按此快捷键,原先隐藏的图标将全部显示。
3.2批量设置显示桌面图标
在桌面的空白处点击右键,取消勾选“显示桌面图标”选项,即可关闭所有桌面图标的显示。

四、高级设置技巧
4.1通过注册表修改
一些高级用户可能会选择通过修改注册表来隐藏图标,但这种方法风险较高,可能会导致系统不稳定,因此不建议非专业人士操作。
4.2使用第三方软件
市场上存在一些可以帮助用户管理桌面图标的第三方应用,这些工具通常提供了更为简便的操作方式,但同时也需谨慎使用,确保来源可靠,以避免潜在的安全风险。
五、常见问题及解决方法
5.1图标无法移除
如果遇到图标无法移除的情况,可能是因为系统文件保护机制锁定了一些核心文件。这时,您可以尝试注销并重新登录账户,或者重启计算机来解决问题。
5.2图标位置变化
有时候,即使我们移除了桌面图标,下次开机时图标可能又自动显示出来。这可能是由于系统策略设置或某些程序的默认设置导致的。在这种情况下,建议检查您的系统设置或联系程序提供商寻求帮助。
5.3图标显示异常
如果桌面图标显示颜色不正常或者图标出现损坏的迹象,可能需要更新显卡驱动或检查系统的显示设置。
六、
通过以上步骤,您可以轻松管理电脑桌面上的小图标,使其更加整洁有序。重要的是,我们要根据个人使用习惯与需求,选择最合适的管理方式。同时,要记得在操作过程中谨慎行事,避免不必要的系统错误。希望这篇文章能为您提供清晰的指导,帮助您有效管理和优化您的电脑桌面环境。
标签: #电脑