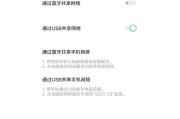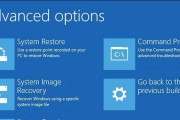在依赖多媒体内容的今天,遇到在电脑音响上抖音无声音的问题无疑是令人烦恼的。这种情况可能由多种因素造成,但不要担心,本文将深入探讨可能的原因,并给您提供一系列简单的解决步骤。通过本教程,您将能够快速诊断并修复这一问题,再次享受美妙的音乐和视频体验。
1.检查音响设备
我们应该从最基本的音响设备检查开始。
1.1音响连接确认
确保音响与电脑的连接线稳固,没有松动或损坏的问题。如果是无线音响,请检查电量以及连接状态是否正常。
1.2音响电源和音量
确认音响已经打开,并且音量调节到合适的水平。如果音响有静音功能,请确认它没有被激活。

2.检查电脑音频输出设置
如果音响设备本身没有问题,接下来就是检查电脑的音频输出设置。
2.1选择正确的音频输出设备
在电脑右下角,找到音量图标并右击,选择“播放设备”。
在弹出的“声音”设置中,查看是否已经选中了正确的音频输出设备。如果没有,点击对应音响设备旁的“设为默认”。
2.2检查音频驱动程序
有时候,音频驱动程序的过时或损坏可能会造成声音问题。您需要检查设备管理器里音频驱动状态:
按下Win+X键,选择“设备管理器”。
依次展开“声音、视频和游戏控制器”和“音频输入输出”,查看是否有叹号图标表示存在故障。
若发现问题,可以尝试右击更新驱动程序或重新安装驱动程序来解决。

3.排查软件问题
如果硬件连接和输出设备都没有问题,那么可能是软件方面的原因。
3.1检查抖音应用设置
打开抖音APP,进入设置或设置图标。
确认没有开启静音,同时调整音量滑块至适当位置。
检查是否有允许抖音在后台运行声音的权限。
3.2浏览器缓存清理
如果是在浏览器中使用抖音网页版,可以尝试清理浏览器缓存。操作方法因浏览器而异,但一般在设置中的隐私和安全选项下可以找到。

4.进行系统级的诊断
有时候,更大的问题可能潜藏在系统的深处。
4.1Windows音频服务检查
点击Win+R键,输入services.msc并回车。
在打开的服务列表中找到WindowsAudio服务。
确认该服务正在运行,如果不是,您可能需要右击选择启动或属性中设置为自动启动。
4.2系统更新检查
检查系统是否有可用更新。更新可能包含了对音频问题的修复。
5.使用系统诊断工具
系统内置的诊断工具同样能帮助我们找到问题的所在。
5.1使用Windows内置的故障排除工具
打开设置,选择“系统”>“故障排除”。
选择“播放音频”项,然后点击“运行故障排除器”。
按照提示完成故障排除流程,Windows会尝试定位并解决问题。
6.高级解决方案
如果以上方法都不能解决您的问题,可能需要考虑一些更高级的解决方案。
6.1创建新的用户账户
有时候,用户账户设置的损坏也会导致声音问题。您可以尝试创建一个新的用户账户来排除这一可能性。
6.2恢复系统到之前的状态
如果问题是在最近的更新之后出现的,您可以使用系统还原功能,将电脑恢复到更新之前的状态。
6.3重装系统
当一切尝试都失败时,重装系统可能是最后的选择。确保在重装前备份重要数据。
在一步一步地排查和解决问题的过程中,始终保持耐心和细致。绝大多数情况下,电脑音响无声音的问题都可以通过上述的方法得到有效解决。如果在操作过程中遇到任何难题,不妨在评论区分享您的问题,我和其他读者或许能提供帮助和建议。祝您好运!
随着您对本文的阅读,您已经对电脑音响抖音无声音的原因和解决方法有了清晰的认识。通过本文提供的操作步骤和注意事项,您应该能够顺利地解决遇到的问题,重新享受抖音带来的乐趣。希望这些信息对您有所帮助,并祝您在电脑使用过程中愉快无阻!
标签: #解决方法