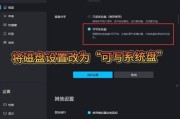如何解锁笔记本电脑部分锁定的问题?笔记本电脑在使用过程中,有时可能会遇到部分锁定的情况,这主要是由于用户操作不当或系统设置导致。一旦遇到这样的问题,不仅会影响日常使用,还可能会引起数据丢失等严重后果。本文将详细指导如何解锁笔记本电脑的锁定部分,并涵盖多个相关操作与预防措施,帮你摆脱困境。
理解笔记本锁定问题
在开始解锁步骤之前,重要的是要先理解笔记本电脑锁定的原因。常见的原因可能包括但不限于:
BIOS设置不当导致的锁定
系统登录密码设置导致的锁定
硬盘加密功能启用导致的锁定
操作系统故障导致的锁定
理解了锁定的原因,有助于我们采取更有效的解锁措施。

第一部分:BIOS设置导致的锁定解锁方法
在BIOS设置不当的情况下,笔记本可能会在启动时进入锁定状态,此时我们通常需要:
1.进入BIOS设置
重启笔记本电脑,在启动过程中持续按下F2或Delete键,进入BIOS设置界面。
如果笔记本品牌不同,可能需要按下其他特定键,如F10、F12或Esc。
2.检查并修改设置
在BIOS界面中,查找Security选项。
确认是否有启动密码或硬盘密码的设置,并将其禁用。
3.保存并退出
修改完毕后,保存并退出BIOS设置,通常按F10保存更改并重启笔记本。
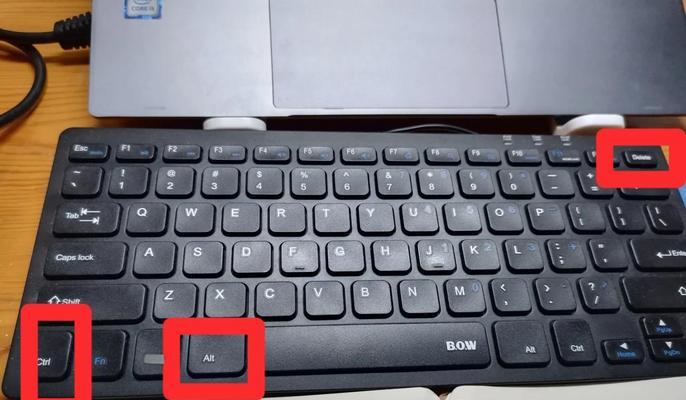
第二部分:系统登录密码导致的解锁方法
如果笔记本电脑是由于忘记或丢失了登录密码而被锁定,可按照以下步骤进行解锁:
1.寻找密码提示
在登录界面,查看是否有密码提示或可选的账号恢复选项。
2.利用安全问题
如果有设置安全问题,回答正确可重置密码。
3.创建密码重置盘
使用另一台可正常使用的电脑创建密码重置盘,并使用该盘在被锁电脑上重置密码。
4.使用管理员账户
如果有其他管理员权限的账户,可以使用它登录系统后重置丢失密码的账户密码。

第三部分:硬盘加密功能导致的解锁方法
硬盘加密功能如BitLocker可能导致笔记本锁定,解决方法包括:
1.进入控制面板
在Windows系统中,进入控制面板并选择“系统和安全”,然后点击“管理BitLocker”。
2.导入恢复密钥
如果提前保存了恢复密钥文件,导入它以解锁硬盘。
3.使用恢复密钥解锁
如果没有保存密钥,可通过其他方式获取,如联系微软账户支持。
第四部分:操作系统故障导致的解锁方法
操作系统故障也是一个常见原因,解决方法可能包括:
1.安全模式启动
重启电脑,按F8进入“高级启动选项”,选择“安全模式”启动电脑。
2.系统还原
在安全模式下,进行系统还原至未发生问题的还原点。
3.使用系统修复盘
使用WindowsPE系统修复盘启动电脑,并尝试修复系统问题。
结语:笔记本电脑部分解锁的防范与维护
了解了以上各种解锁方法,我们还需要考虑如何预防笔记本电脑被锁定,这包括:
设置强大的登录密码,但要确保自己能够记住。
不要随意更改BIOS设置,尤其是与安全相关的配置。
启用操作系统的密码提示功能,避免密码遗忘。
定期备份重要数据,以防止数据因系统故障丢失。
通过这些解锁方法和预防措施,相信你能够有效应对笔记本锁定问题,保障数据安全和系统稳定。在实际操作过程中,建议你详细阅读相关操作说明,如遇困难,及时联系专业技术支持。
以上内容都是针对“笔记本电脑部分锁定如何解锁?”这一问题的详细解答,希望对你有所帮助。请记住,在进行任何系统级别的操作之前,最好备份重要数据,以防操作失误导致数据丢失。
标签: #笔记本电脑