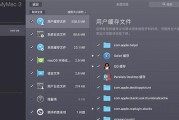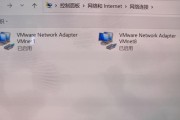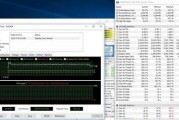随着现代办公和娱乐需求的不断增长,无线鼠标以其便捷、灵活的特点受到了广泛欢迎。作为知名电子品牌,华硕推出的无线鼠标备受用户青睐。本文将为您详细介绍如何将华硕无线鼠标连接到您的笔记本电脑上,并提供一些使用技巧和常见问题解答,以确保您能顺利享受到高效、舒适的使用体验。
准备工作
在开始之前,确保您的华硕无线鼠标已配备电池,并且已开启鼠标底部的电源开关。笔记本电脑需要具备蓝牙或USB接口以供连接。
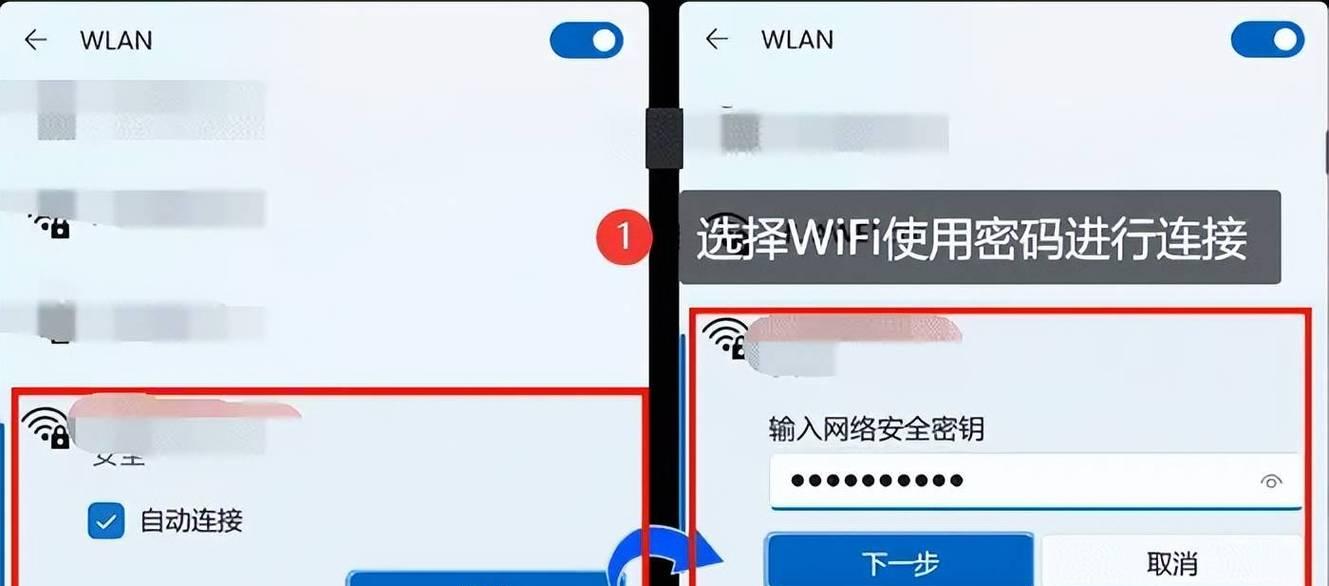
连接华硕无线鼠标到笔记本的步骤
步骤1:检查硬件兼容性
确保您的笔记本电脑满足以下条件:
系统支持:通常,华硕无线鼠标兼容所有主流操作系统,如Windows或macOS。
驱动程序更新:检查并更新笔记本的蓝牙驱动程序,确保设备兼容性。
步骤2:开启笔记本的蓝牙功能
Windows系统:打开“设置”>“设备”>“蓝牙和其他设备”,打开蓝牙开关。
macOS系统:点击屏幕顶部的蓝牙图标,或者打开“系统偏好设置”>“蓝牙”,开启蓝牙。
步骤3:将鼠标置于配对模式
依照鼠标底部的指示按住配对按钮,通常会提示LED灯闪烁,表示鼠标已进入配对模式。
步骤4:连接鼠标到笔记本
通过蓝牙连接:在笔记本上选择“添加蓝牙或其他设备”>“蓝牙”,选择华硕无线鼠标并按照提示完成配对。
通过USB接收器连接:将无线鼠标所附的USB接收器插入笔记本的USB端口。
步骤5:完成连接设置
等待系统识别鼠标后,一般会自动安装相应的驱动和软件。如系统提示需要手动安装驱动,请前往华硕官网下载并安装。
步骤6:测试鼠标连接
在鼠标连接完成后,可以在系统的控制面板或设置中测试鼠标的不同功能,如点击、双击、滚动等,确保鼠标已正确连接且能正常工作。

使用华硕无线鼠标的技巧
电池省电:在不使用鼠标时,按住电源开关几秒钟关闭鼠标,延长电池寿命。
自定义设置:通过附带的软件,您可以自定义鼠标的DPI设置、按钮功能等,提升使用效率。
清洁保养:定期清洁鼠标底部的传感器和外壳,保持其良好的使用性能。

常见问题及解决方法
问题1:鼠标无法连接笔记本。
解决方法:确认鼠标和电脑均开启且在有效连接范围内。重新对鼠标进行配对或尝试重置鼠标并重新连接。
问题2:鼠标移动不平滑。
解决方法:检查鼠标垫或桌面是否过于光滑或粗糙,必要时更换鼠标垫。
问题3:无线鼠标反应迟缓。
解决方法:确保鼠标电池充足,减少无线干扰,检查是否有其他无线设备在同一频率运作。
通过上述步骤,您应该能够顺利完成华硕无线鼠标与笔记本的连接。如还有任何问题,可参考鼠标附带的用户手册或联系华硕客服获取进一步的支持。
综合以上,华硕无线鼠标为您的笔记本带来了便捷的使用体验。正确的连接步骤和日常维护能够确保您在工作和娱乐中获得最佳的使用效果。希望本文能够帮助您顺利地进行连接,并提供一些实用的技巧和问题解答。
标签: #笔记本