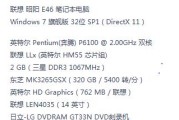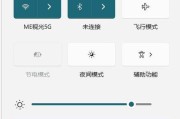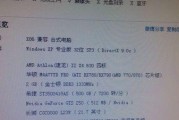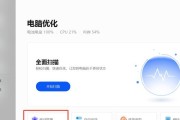在电脑上进行通话是现代工作和交流的常见需求,无论是视频会议还是语音聊天,我们都希望得到清晰的声音输出。然而,当遇到音箱电脑通话没有声音的问题时,可能会让人感到困惑和沮丧。别担心,这篇文章将带你一步步了解如何设置音箱电脑通话的声音,确保你的交流顺畅无阻。
音箱电脑通话无声问题诊断
我们需要弄清楚导致音箱电脑通话无声音的原因。可能的原因包括:
音频设备未正确连接或损坏
驱动程序过时或损坏
音量设置不正确或静音
电脑操作系统设置错误
对应软件(如Skype、Zoom等)的问题

检查音箱与电脑的连接
确认物理连接
物理连接是声音传递的基础。请确保音箱的电源已经开启,并且音响线材已经正确无误地与电脑连接。对于无线音箱,请检查无线信号连接是否稳定,并确保音箱处于配对状态。
驱动程序检查
驱动程序是音箱与电脑沟通的桥梁。若驱动程序过时或损坏,可能会导致声音输出出现问题。请按照以下步骤操作:
1.打开设备管理器。
2.找到“声音、视频和游戏控制器”。
3.右键点击你的音箱设备,选择“更新驱动程序”。
4.选择“自动搜索更新的驱动程序软件”。
5.系统将自动查找并安装最新的驱动程序。
如果系统提示没有找到更新,你可以访问音箱制造商的官方网站下载最新的驱动程序。

调整声音设置
系统音频设置
确保电脑的音量没有被静音,并且音量大小在合适范围内。在Windows系统中,你可以点击任务栏右下角的扬声器图标进行调整。
请检查电脑的音频输出设置,确保音频选项中选择了正确的播放设备。具体步骤如下:
1.右键点击任务栏的扬声器图标。
2.选择“播放设备”。
3.在“输出”标签页中,确认音箱被设置为默认设备。
软件设置
如果以上步骤无法解决无声音问题,问题可能出在使用中的通话软件。请按照以下步骤检查:
1.进入通话软件设置。
2.找到音频设置选项。
3.确认音箱被选为输出设备,麦克风被选为输入设备。
4.在输出设备选项中,尝试选择不同的音箱设备查看是否有声音输出。

系统高级音频设置
有时,你需要进行更为高级的音频设置来确保音质。在Windows系统中,你可以:
1.右键点击扬声器图标,选择“声音设置”。
2.在输出设备下,点击“设备属性”。
3.选择“级别”选项卡,调整各种音频效果的平衡。
其他可能的问题和解决方案
音频增强
如果音质仍不满意,可以尝试开启音频增强功能,使声音更加清晰。
1.打开控制面板。
2.选择“硬件和声音”下的“声音”选项。
3.进入播放标签页,右键点击音箱设备选择“属性”。
4.转到“增强”选项卡,并选择适当的音频增强功能。
播放测试声音
在无法听到声音的情况下,播放测试声音是一个快速检测问题的方法。在音频属性中通常都会有播放测试声音的选项,来帮助用户验证音箱是否正常工作。
综上所述
音箱电脑通话没有声音的问题可能由多种因素引起,通过一系列检查和设置,通常都能找到问题所在并解决。从确保音箱与电脑的物理连接正确无误,到检查更新驱动程序,再到调整音频设置和软件配置,每一步都是确保通话音质的关键。如果遇到更复杂的情况,进行系统高级音频设置或运用音频增强功能通常会有所帮助。希望这篇文章能够帮助你解决音箱电脑通话无声音的问题,享受完美的语音通话体验!
标签: #电脑