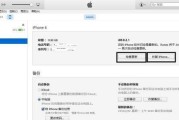在如今的数字时代,Mac笔记本电脑凭借其卓越的设计和稳定的系统性能深受用户喜爱。特别是搭载了Apple自家M3芯片的MacBook,因其出色的性能和能效比吸引了众多专业用户和爱好者。但随着使用时间的增加,系统中可能会积累一些不必要的软件,这些软件可能占据了宝贵的存储空间,甚至可能影响电脑的整体性能。今天,我们将详细讨论如何在搭载M3芯片的苹果笔记本中高效、彻底地卸载不需要的软件。
1.系统偏好设置卸载法
最简单也是最常见的卸载方式是通过“系统偏好设置”。
1.1打开“系统偏好设置”
直接在屏幕左上角的苹果菜单中选择“系统偏好设置”,或者使用Spotlight搜索(按下Command+Space来打开Spotlight搜索,输入“系统偏好设置”)。
1.2进入应用卸载界面
在“系统偏好设置”中点击“应用程序”。
1.3选择并卸载软件
浏览列表找到你想要卸载的软件。请注意,只有通过AppleAppStore安装的应用才会有“卸载”按钮。对于其他来源的应用程序,这一步骤将会略有不同。
1.4确认卸载
点击“卸载”按钮,并在弹出的对话框中确认你的决定。
通过“系统偏好设置”卸载的软件一般都比较彻底,系统也会自动清理该应用的相关文件。但对于那些没有“卸载”按钮的应用,你可以切换到“删除应用”视图来手动删除。

2.Finder中卸载非AppStore应用
对于一些非AppStore的应用程序,可以通过Finder手动进行卸载。
2.1找到应用程序
打开Finder,然后选择“应用程序”文件夹。
2.2将应用程序拖至废纸篓
找到不需要的应用程序图标,将其拖到桌面上的废纸篓图标上。
2.3清空废纸篓
打开废纸篓,然后清空里面的所有项目。
这个方法将应用程序文件移动到废纸篓中,但需要注意,如果应用程序在其安装过程中创建了其他用户或系统文件夹,这些文件夹不会被移动到废纸篓中。可能需要手动搜索并删除这些残留文件。
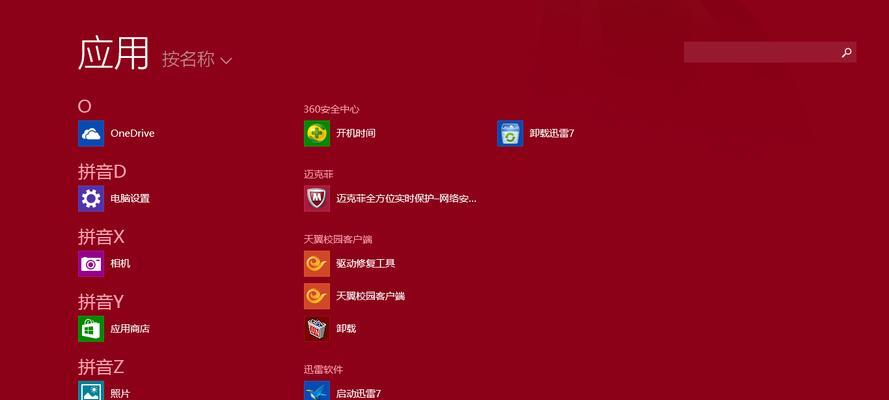
3.使用第三方卸载工具
如果以上方法未能卸载干净,或者你希望卸载得更为彻底,可以考虑使用第三方卸载工具。
3.1选择合适的卸载工具
利用搜索引擎寻找适合Mac的卸载工具,推荐选择评价好且安全无病毒的应用程序。
3.2下载并安装卸载工具
下载第三方卸载工具,并根据指示完成安装。
3.3使用卸载工具卸载软件
打开该卸载工具,通常它会列出所有安装在Mac上的应用程序,选择需要卸载的应用程序,执行卸载。
使用第三方卸载工具时,需要注意安全性。确保这些工具来源可靠,别让恶意软件乘虚而入。

4.常见问题解答
Q1:卸载软件后还需要做些什么?
A1:卸载软件后,建议重启MacBook。重启可以帮助系统清理与卸载应用相关的临时文件。
Q2:如何在卸载后彻底删除与该软件相关的配置文件?
A2:在卸载应用软件后,可以手动搜索相关的配置文件夹,并进行删除。如果不确定某个文件或文件夹是否安全删除,可以先备份,然后根据需要删除。
Q3:是否所有软件都可以通过系统偏好设置卸载?
A3:不是的,只有通过AppStore安装的应用才能在“系统偏好设置”中找到卸载按钮。对于其他来源的应用程序,需要通过Finder手动删除或使用第三方卸载工具。
5.结语
通过上述介绍的几种方法,您应该能够有效地管理您的苹果笔记本上的软件,并清除那些不再需要的程序。正确卸载软件不仅可以释放宝贵的空间,还可以提升系统性能。务必遵循正确的流程,避免留下潜在的垃圾文件或配置错误。
随着我们对MacBookM3的使用逐渐加深,各类软件的安装和卸载将是家常便饭。掌握上述卸载技巧,将使您在享受M3笔记本强大性能的同时,也能保持系统的最佳状态。
标签: #笔记本