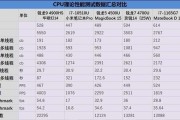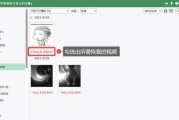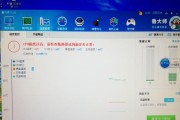随着移动互联网的普及,无线网络已经成为了人们生活中不可或缺的一部分。ASUS笔记本电脑以其出色的性能和稳定性,成为了许多用户的选择。然而,对于一些新手用户而言,如何将ASUS笔记本连接到WiFi网络可能会稍显复杂。本文将详尽介绍ASUS笔记本连接WiFi网络的步骤,并针对可能遇到的问题提供解决方案,帮助您顺利完成连接过程。
连接ASUS笔记本电脑到WiFi网络的简明步骤
在开始连接WiFi之前,请确保您的无线路由器已经开启并且能够正常工作。以下是连接ASUS笔记本电脑到WiFi网络的详细步骤:
步骤一:打开网络设置
点击ASUS笔记本右下角任务栏的网络图标,点击后会出现可用的网络列表。找到显示为“打开飞行模式”的按钮,确保它没有被打开。如果已启用飞行模式,点击关闭以开启无线功能。
步骤二:选择WiFi网络
在显示的网络列表中,找到您要连接的WiFi网络名称。点击您想要连接的WiFi名称,然后点击“连接”。如果该WiFi网络设有密码,请在弹出的窗口中输入正确的WiFi密码。
步骤三:等待连接成功
输入密码后,请耐心等待几秒,您的ASUS笔记本电脑会自动尝试连接到WiFi网络。成功连接后,网络图标旁边会显示一个勾选符号,表示连接已建立。
步骤四:验证连接
为了确认网络连接无误,可以在网页浏览器中打开任意网页,例如百度:

连接过程是否复杂?
对于熟悉基本操作的用户来说,连接WiFi是一个简单直接的过程。而对于不常进行此类设置的初学者,可能觉得有点复杂。但只要按照上述步骤进行,一般来说,连接过程本身并不复杂。

常见问题与解决方案
问题一:无法找到WiFi网络
如果您的笔记本电脑无法看到WiFi网络,可能是无线网卡驱动出现问题。您可以尝试更新网卡驱动程序或联系ASUS客服获取帮助。
问题二:连接到WiFi后无法上网
如果连接到WiFi但无法访问互联网,可能是路由器设置问题或网络安全问题。请检查路由器设置,并确认您的网络没有绑定MAC地址过滤。尝试重启路由器和笔记本电脑可能有所帮助。
问题三:密码输入正确但无法连接
如果输入的WiFi密码无误但仍无法连接,尝试检查密码是否最近更改过,或在管理ahrungen中查看是否有限制连接设备的数量。有时候,取消勾选并重启网络设置可以解决此问题。

用户体验
为了优化您的上网体验,ASUS笔记本电脑通常会带有专为网络管理设计的软件工具。ASUS的AISuite可以提供网络诊断功能,帮助用户检测网络问题并提供解决方案。利用这些工具可以更加方便地管理和优化您的WiFi连接。
结语
连接ASUS笔记本电脑到WiFi网络是一项基本但十分重要的技能。通过本文的步骤详解,相信即便是初学者也能轻松完成这一过程。如果遇到任何问题,参考常见问题的解决方案,并利用ASUS提供的工具进行网络管理,您就可以享受到稳定的无线网络连接服务了。无需担忧连接过程的复杂性,耐心跟从指导,您将很快投入到互联网世界的怀抱中。
标签: #笔记本电脑