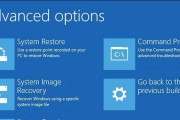电脑无法连接无线网络的解决方法
在当今这个网络无线连接无所不在的时代,遇到电脑无法连接无线网络的问题无疑会严重影响我们的日常生活和工作效率。本文将详细探讨解决电脑无法连接无线网络的方法,帮助用户尽快恢复正常上网。
检查无线网络是否可用
在开始复杂的问题诊断之前,我们首先需要确认无线网络是否正常提供服务。请按以下步骤操作:
1.确认无线路由器的指示灯是否正常运行,特别是代表无线功能的指示灯。
2.使用其他设备(如手机或另一台电脑)测试能否连接到相同的无线网络。
如果其他设备也无法连接,问题可能出在无线路由器或互联网服务提供商(ISP)上。若只有电脑不能连接,那么问题可能出在电脑的无线网卡或软件设置上。
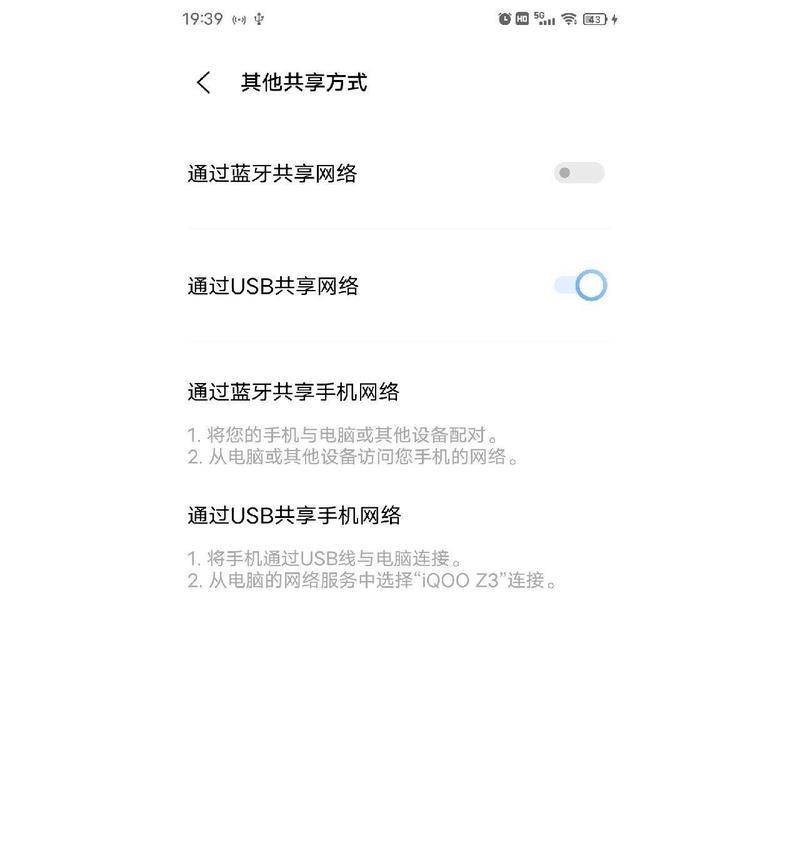
更新或重新安装网络驱动程序
驱动程序是电脑硬件与操作系统之间沟通的桥梁,确保驱动程序是最新的或正确安装至关重要。
操作步骤:
1.打开设备管理器,在网络适配器下找到您的无线网卡。
2.右键点击无线网卡,选择“更新驱动程序”。
3.选择自动搜索更新的驱动程序软件,并跟随提示完成更新。
如果更新无效,您或许需要从设备制造商的官方网站下载并重新安装最新的驱动程序。

检查网络服务和设置
电脑网络服务和设置的错误配置也可能导致无法连接无线网络。
操作步骤:
1.打开网络和共享中心,检查网络适配器是否启用了无线功能。
2.确保“计算机到计算机”连接设置为关闭,除非您正尝试和其他设备直接连接。
3.检查网络位置设置,并确保其设置为“公共网络”或“家庭网络”,取决于您当前的环境。

通过故障排除工具诊断问题
现代操作系统通常会内置网络故障排除工具,以自动检测并尝试修复常见的连接问题。
操作步骤:
1.在Windows系统中,点击设置>网络和互联网>网络故障排除。
2.选择“无线网络连接”选项,并运行故障排除程序。
3.根据提示操作,让系统尝试诊断并修复发现的问题。
检查防火墙和安全软件
防火墙和安全软件可能阻止电脑连接到无线网络。请按照以下步骤进行:
1.暂时关闭防火墙或安全软件,看是否能恢复连接。
2.确认安全软件的设置中没有禁止无线网络连接。
3.如果确认是安全软件导致的问题,重新调整安全设置。
使用命令提示符进行网络修复
如果图形界面的故障排除未能解决问题,可以尝试使用命令提示符进行网络修复。
操作步骤:
1.右键单击开始按钮,选择“WindowsPowerShell(管理员)”或“命令提示符(管理员)”。
2.输入`netshwinsockreset`命令并回车,然后重启电脑。
3.如果上述步骤无效,可以尝试`ipconfig/release`和`ipconfig/renew`,释放和更新IP地址。
多角度拓展
要确保电脑无线网络连接的稳定性和安全性,建议定期更新操作系统和驱动程序。建议用户设置强而复杂的Wi-Fi密码,以保护网络安全。如果问题持续存在,可能需要联系网络服务提供商或专业技术人员进一步检查。
结语
通过以上步骤,您可以尝试解决电脑无法连接无线网络的问题。希望这些方法对您有所帮助。遇到网络问题时,保持冷静,按照步骤逐一排查,往往能够找到问题的根源并解决它。如果本篇文章未能帮助您解决问题,您还可以联系相关技术支持获得进一步的帮助。
标签: #解决方法