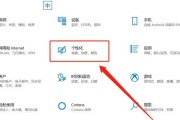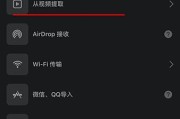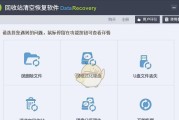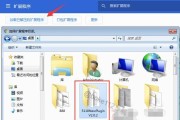如何删除电脑磁盘图标?详细步骤与操作指南
开篇核心突出:
在日常使用电脑时,我们经常在桌面看到磁盘图标,但有时候这些图标可能会干扰到我们对桌面布局的安排。本文将详细指导您如何删除电脑桌面的磁盘图标,并确保每个操作步骤简单明了,适合所有的电脑用户进行操作。通过本文的步骤,您可以轻松地管理自己的桌面空间,提高工作效率。
一、了解桌面磁盘图标的作用
在深入到删除过程之前,我们需要明白桌面磁盘图标的意义。桌面的磁盘图标通常可以快速访问到我的电脑中的各个驱动器,例如C盘、D盘等。删除这些图标并不会影响文件系统的正常使用,只是取消了桌面的快捷方式,使得桌面看起来更为简洁。

二、删除电脑磁盘图标的操作步骤
步骤一:使用桌面右键菜单
1.在桌面空白处点击鼠标右键,弹出菜单。
2.在弹出的菜单中,选择“个性化”或“视图”选项(视具体操作系统而定)。
步骤二:关闭显示的磁盘图标
1.在“个性化”或“视图”菜单中找到“显示桌面图标”的选项。
2.取消勾选“显示桌面图标”选项。
3.点击确定,桌面的磁盘图标会立即消失。
步骤三:通过文件资源管理器永久删除
1.打开文件资源管理器。
2.点击左上角的“计算机”或“此电脑”选项。
3.在打开的窗口中找到并右击您不希望在桌面上显示的磁盘(如C盘)。
4.在弹出的菜单中选择“从桌面创建快捷方式”选项。这样可以创建一个快捷方式到桌面,而原本的桌面图标不会显示。
注意:这个方法不会从系统中彻底删除磁盘图标,只是将其替换成快捷方式。如果要彻底删除,接下来的步骤十分重要。
步骤四:通过组策略编辑器(仅限Windows10Pro及以上版本)
1.按下`Win+R`键打开运行菜单,输入`gpedit.msc`,然后按回车键。
2.在组策略编辑器左侧栏中依次展开:本地计算机策略>计算机配置>管理模板>桌面。
3.在右侧找到并双击“不允许更改桌面上我的电脑图标”。
4.在弹出的窗口中选择“已启用”,然后点击“应用”和“确定”按钮。
注意:这种方法适用于专业版本以上的Windows系统。家庭版用户无法使用组策略编辑器进行操作。
步骤五:通过注册表编辑器(高级用户操作,请小心谨慎)
1.按下`Win+R`键打开运行菜单,输入`regedit`,然后按回车键。
2.导航到`HKEY_LOCAL_MACHINE\SOFTWARE\Microsoft\Windows\CurrentVersion\Policies\Explorer`。
3.在右侧面板中,找到或新建一个DWORD(32位)值,命名为“NoDriveTypeAutoRun”。
4.双击“NoDriveTypeAutoRun”,将其值设置为`0x95`或`0xf5`,然后点击“确定”按钮。
警告:修改注册表具有一定风险,错误操作可能导致系统不稳定。如果不确定,请谨慎考虑是否执行这些操作或寻求专业人士的帮助。

三、常见问题解答
问:删除桌面磁盘图标后会影响电脑的正常运行吗?
答:删除桌面磁盘图标不会影响电脑的文件系统运行,只是从视觉上移除了快捷方式,您依然可以通过其它方式访问和管理您的磁盘。
问:如果我误删除了某个磁盘的图标,如何恢复?
答:如果要恢复桌面的磁盘图标,可以简单地通过右键点击桌面上的空白处,选择适当的恢复选项。如果有使用组策略编辑器或注册表进行操作,可能需要执行相反的步骤来重新显示图标。

四、实用技巧
技巧一:定期整理桌面图标
定期整理桌面图标可以提高工作效率,避免重要的文件、快捷方式与磁盘图标混杂,造成查找不便。
技巧二:使用第三方软件进行桌面优化
市场上有许多第三方软件可以帮助用户更好地管理桌面图标,例如设置图标自动分类、隐藏不常用图标等。
五、
删除电脑磁盘图标是一个相对简单的操作,但有助于打造整洁的桌面环境。根据本文的指导,无论您使用的是哪个版本的操作系统,都可以轻松完成这一任务。请在操作过程中注意细节,以防止不必要的错误。通过合理管理桌面,您可以更专注于工作任务,提高日常工作效率。
标签: #操作步骤