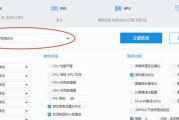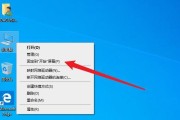在日常使用电脑的过程中,不少用户会遇到令人头疼的问题——显示屏出现花屏、绿屏甚至黑屏。这不仅影响了我们正常的工作与学习,还可能暗示着电脑内部硬件出现了问题。面对这种情况,我们该如何应对并修复呢?本文将为你提供一个详细的修复指南,帮助你逐步解决问题。
一、初步诊断电脑屏幕问题
在开始修复之前,我们需要确定问题的具体症状和可能的原因。下面列出了常见的几种屏幕显示问题及其可能的成因:
1.花屏
可能原因:显卡驱动程序损坏或不兼容、显存出现问题。
2.绿屏
可能原因:显示器接口接触不良、硬件故障(如显卡、线缆)或软件冲突。
3.黑屏
可能原因:显示器自身故障、显卡硬件故障、内存条没有正确安装或损坏,有时候系统软件问题也会导致黑屏。
解决思路:首先检查显示器与电脑连接线缆是否松动或损坏;尝试重启电脑以排除临时软件故障;如果问题依旧,那么可能需要深入检查硬件或进行软件修复。
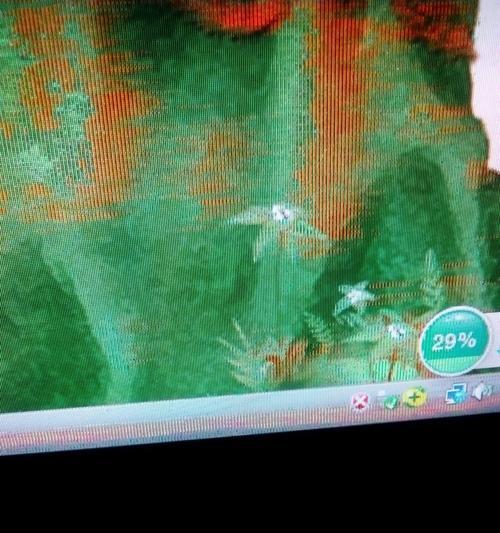
二、硬件检查与修复
1.显示器连接线缆检查
操作步骤:
1.关闭电脑和显示器电源。
2.检查显示器连接线缆的接口是否牢固,包括VGA、HDMI、DVI或DisplayPort接口。
3.尝试更换一根线缆,以排除线缆老化或损坏的可能性。
2.显卡驱动程序更新或重装
操作步骤:
1.打开控制面板,进入“设备管理器”。
2.找到“显示适配器”选项,右键点击显卡设备,选择“更新驱动程序”或“卸载设备”。
3.重启电脑后,系统将尝试自动安装最新的驱动程序。
3.显卡硬件检查
操作步骤:
1.关闭电脑,拔掉电源线,打开机箱检查显卡是否正确安装在插槽内。
2.清理显卡插槽和金手指部分的灰尘。
3.若有备用显卡,尝试更换显卡查看是否能解决问题。
4.内存检测
操作步骤:
1.关闭电脑,打开机箱,轻轻拔出内存条。
2.使用橡皮擦轻轻擦拭内存条的接触点,然后重新安装。
3.更换内存插槽位置,或尝试其他内存条,以排查内存问题。

三、软件修复
1.操作系统引导修复
操作步骤:
1.插入Windows安装盘或使用修复盘启动电脑。
2.选择“修复你的电脑”选项。
3.进入“高级选项”,选择“系统还原”或“命令提示符”进行故障排除。
2.检查系统更新
操作步骤:
1.进入Windows设置>更新与安全。
2.点击“检查更新”,并安装所有可用的更新。
3.系统文件检查工具使用
操作步骤:
1.在开始菜单搜索框中输入“cmd”。
2.右键点击“命令提示符”,选择“以管理员身份运行”。
3.在命令提示符窗口中输入`sfc/scannow`,按回车键开始扫描并修复系统文件。
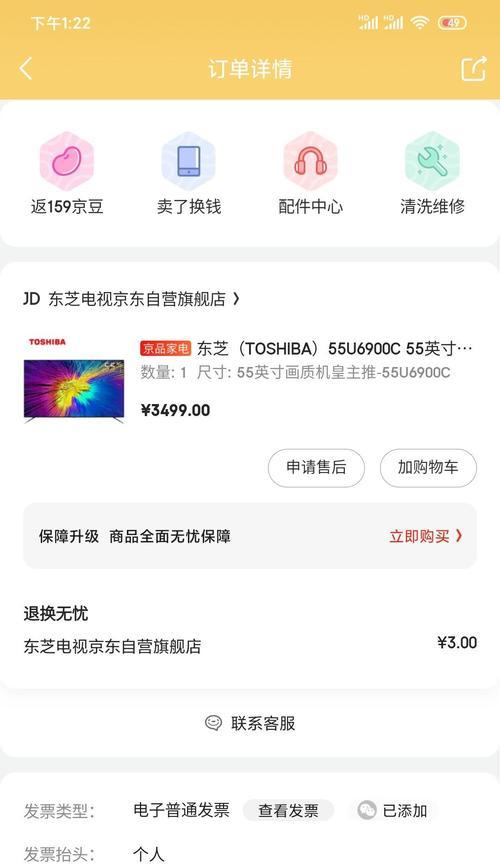
四、预防措施与维护
1.定时检查硬件连接
建议用户定期打开机箱检查硬件连接是否牢固,特别是内存条和显卡,以避免由于接触不良引起的显示问题。
2.定期更新驱动程序
每隔一段时间,可以通过显卡厂商的官方网站下载并安装最新驱动程序,确保系统兼容性和性能。
3.防尘和散热
保持电脑内部清洁,避免灰尘过多影响散热和硬件性能。定期清理风扇和散热片,确保良好的散热效果。
4.注意电源稳定
使用稳定的电源和不间断电源(UPS)设备,避免因为电压波动或停电对电脑硬件造成损害。
结论:电脑花屏、绿屏、黑屏等问题虽然让人心烦,但大多数情况下,我们可以通过上述方法进行有效的诊断和修复。请记得,细致的检查与合理的预防措施,能有效减少这类问题的发生,保证电脑长期稳定运行。如果自行修复未能解决问题,建议联系专业维修人员或品牌售后服务中心进行检查和维修。
标签: #电脑