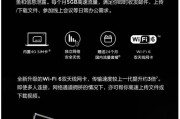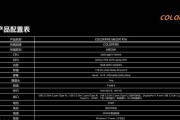当今社会,笔记本电脑已成为我们工作和生活的重要伴侣。在享受便携性的同时,我们也对笔记本的显示效果提出了更高的要求,尤其是对色彩有严格要求的图像设计、视频剪辑等专业人士。但不少用户在使用过程中遇到了高色域显示问题,这可能会影响工作效率和视觉体验。本文将为您提供一些实用的解决办法,帮助您充分优化笔记本电脑的高色域显示效果。
了解高色域及显示问题
高色域(WideColorGamut,WCG)是一种能够显示超出传统色彩范围的显示技术。它能提供更加丰富和真实的色彩,让图像和视频看起来更加生动和贴近真实。对于专业用户而言,高色域显示是提高工作效率和作品质量的关键因素。
高色域显示问题
高色域显色虽然能够带来更好的视觉体验,但用户在使用过程中可能会遇到一些问题,比如色彩失真、颜色过于饱和或不自然、亮度和对比度不准确等。这些问题可能会妨碍专业用户在图像处理、视频制作等方面的工作。

检查和更新显卡驱动
显卡驱动的重要性
显卡驱动是联系硬件与操作系统的桥梁。过时的显卡驱动可能会导致显示问题,包括高色域显示的异常。定期检查并更新显卡驱动是解决显示问题的第一步。
更新显卡驱动的步骤
1.在笔记本电脑的设置里找到“设备”选项。
2.选择“显示适配器”或“显卡”,然后找到当前安装的显卡型号。
3.访问该显卡制造商的官方网站,下载最新版的驱动程序。
4.按照官网提供的指导步骤完成下载和安装。
常见问题解答
如果不确定显卡型号,可以使用系统自带的设备管理器查看。
更新驱动前,最好先备份旧的驱动,以便出现问题时能够恢复。
对于一些预装系统的笔记本电脑,可能需要额外的步骤来启用独立显卡。

校准显示器色彩
显示器校准的意义
显示器校准能确保显示器的颜色显示尽可能地接近真实世界中的颜色。对于高色域显示器来说,正确的校准尤为重要,因为它能确保色彩的正确表现和专业的视觉效果。
校准显示器的步骤
1.使用内置的色彩校准工具或第三方色彩校准软件,如DatacolorSpyder或X-Ritei1Display。
2.校准显示器时,最好在室内光线较暗的环境中进行,以避免光线干扰。
3.按照软件提示进行亮度、对比度、色调、饱和度等参数的调整。
4.校准完成后,保存校准设置,并在需要的时候激活这些校准参数。
注意事项
一些笔记本电脑提供手动校准选项,但为了获得最佳效果,推荐使用专业校准软件。
校准过后的色彩表现可能在不同显示器间有所差异,建议在常用的显示环境下进行校准。
定期校准显示器,保持色彩的准确性。

使用正确的显示设置
高色域显示选项
现代操作系统和笔记本电脑通常提供高色域显示选项。确保这些选项被正确启用,并选择正确的色彩空间。
步骤演示
1.将笔记本电脑连接到支持高色域显示的外部显示器。
2.进入操作系统的显示设置页面。
3.在颜色管理选项或高级显示设置中,查找“色彩配置文件”或“显示颜色设置”。
4.选择适合高色域显示的色彩配置文件,例如sRGBIEC61966-2.1或AdobeRGB。
5.应用这些设置,并检查色彩效果是否有所改善。
常见误区
高色域和广色域缩写可能混淆,例如sRGB是高色域显示的标准之一,而WCG涵盖范围更广。
不同的软件应用对色彩管理的支持程度不同,有时候需要在应用内单独设置色彩配置文件。
在一些情况下,如果笔记本屏幕本身并不支持高色域,外部显示器的色彩可能受限。
软件和硬件的兼容性
硬件兼容性
确保笔记本电脑的硬件配置能够支持高色域显示,包括高性能显卡、支持高色域输出的接口,如HDMI2.0或DisplayPort1.4。
软件兼容性
确认操作系统、驱动程序和应用程序能够正确识别和处理高色域的色彩数据。某些软件可能需要更新或配置特定的色彩设置来支持高色域显示。
常见问题和实用技巧
解决色彩不一致问题
如果发现笔记本电脑和外部显示器之间存在色彩不一致的问题,可以尝试以下操作:
1.检查两者的色彩配置文件是否一致。
2.校准每个显示设备,并确保它们都处于同一校准水平。
3.在操作系统层面,查看是否可以设置一个统一的色彩管理策略。
防止色彩偏移的技巧
色彩偏移通常是由于环境光线影响显示器或校准不当造成的。为了减少色彩偏移,可以:
1.在一个光线均匀且避免直射光的环境中观看显示器。
2.使用遮光罩或其他物理方式阻挡外部光线对屏幕的干扰。
3.定期校准显示器,确保色彩的准确性和一致性。
综上所述
笔记本电脑的高色域显示问题可能源自硬件、软件、驱动程序或色彩校准等多个方面。通过检查和更新显卡驱动、校准显示器色彩、使用正确的显示设置以及确保软硬件兼容性,可以有效解决这些问题。除此之外,良好的使用和维护习惯,如定期校准显示器,保持适当的观看环境,也是确保色彩准确性的关键。相信通过这些步骤,便可以优化您的笔记本电脑的高色域显示效果,从而获得更加专业的视觉体验。
标签: #笔记本电脑