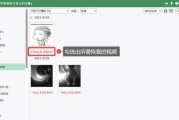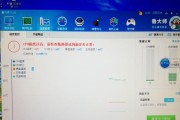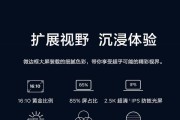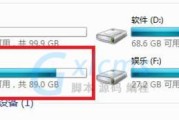在现代生活中,笔记本电脑已成为我们工作和娱乐不可或缺的一部分。而蓝牙功能,作为无线连接的重要手段,也越来越受到用户的重视。但是,一旦我们的笔记本电脑没有内置蓝牙模块,我们应该如何解决呢?本文将为您详细解说几种解决笔记本电脑无蓝牙问题的方法,并介绍相关的维护与选购知识,帮助您能够顺利实现无线连接。
一、确认笔记本电脑的型号与规格
在解决无蓝牙功能的问题之前,首先需要确认您的笔记本电脑是否真的缺少蓝牙硬件。因为某些较老的笔记本型号可能未内置蓝牙模块。您可以查看笔记本背面的标签或产品说明书,确认设备规格。如果确认无误,则可以考虑以下几种方法来解决无蓝牙功能的问题。

二、使用USB蓝牙适配器
USB蓝牙适配器是一种简单且成本较低的解决方案。它可以直接插入笔记本的USB端口,几乎不占用太多空间。
确定适配器兼容性
在购买之前,请确认适配器与您的笔记本操作系统兼容。检查适配器的规格,如它支持的蓝牙标准(如蓝牙4.0或5.0)以确保满足您的使用需求。
安装步骤
1.选择合适的USB蓝牙适配器并购买。
2.将USB适配器插入笔记本的USB接口。
3.根据适配器附带的说明书,安装驱动程序。这通常涉及访问制造商网站下载最新的驱动程序,并按照指引完成安装。
4.完成安装后,系统会自动识别USB蓝牙适配器,并开始搜索附近可连接的蓝牙设备。
注意事项
有些笔记本可能会在插入USB设备后自动切换到节能模式,从而禁用某些功能,确保检查和调整电源管理设置,避免此问题。
确保适配器插在笔记本的后方或侧面,远离其他设备的信号干扰。
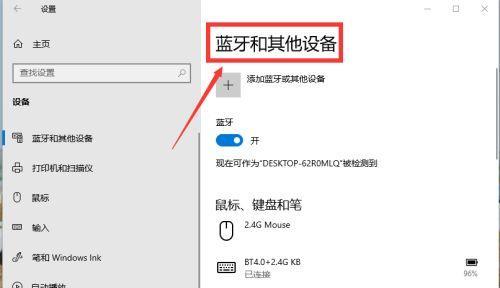
三、通过PCIe蓝牙卡升级笔记本
如果您使用的是台式替代型笔记本或者经常需要使用蓝牙,在这种情况下,安装一个PCIe蓝牙卡可能是更好的选择。
安装PCIe蓝牙卡步骤
1.关闭电脑并拔掉电源线。打开笔记本电脑的外壳,找到PCIe插槽。
2.购买兼容的PCIe蓝牙卡,并按照其说明书操作来安装。
3.重新组装笔记本外壳,并连接电源。
4.启动电脑,安装对应的驱动程序。
5.蓝牙卡安装成功后,笔记本将能够通过内置的蓝牙菜单搜索连接设备。
注意事项
安装PCIe蓝牙卡需要一定的技术知识,若您不熟悉电脑拆装,建议由专业人员协助。
更新BIOS后可能需要重新安装蓝牙卡驱动。
确保购买的PCIe蓝牙卡兼容您的笔记本型号。
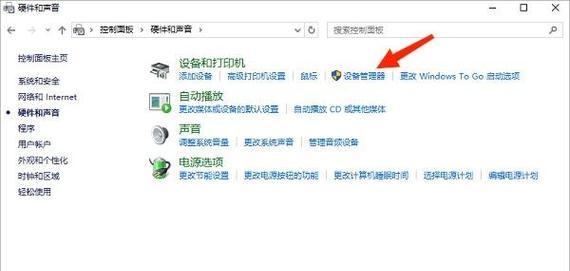
四、使用蓝牙接收器类型的设备
除了USB和PCIe两种比较常见的解决方案,市场上还有一种使用接收器的蓝牙设备,它们通常包括一个小型接收器和一个外置天线。
安装步骤
1.购买具有接收器类型的蓝牙设备。
2.将接收器插入笔记本的USB端口。
3.安装附带的驱动程序。
4.将外置天线放在合适的位置,以增强信号接收。
5.按照说明书指示进行配对操作。
注意事项
接收器型设备虽然安装简便,但可能不如USB或PCIe蓝牙卡信号强。
长时间使用可能需要更换USB端口位置,避免过热。
请确保接收器端口不易被意外拔出。
五、选购建议与技巧
1.兼容性:购买蓝牙设备前,请确认其与操作系统和笔记本型号的兼容性。
2.版本标准:选择支持最新蓝牙标准的设备以获得更好的性能和兼容性。
3.用户评价:查看其他用户的评价和反馈,了解产品的实际表现。
4.品牌信赖:尽量选择知名品牌的产品,质量和售后更有保障。
5.价格对比:了解市场价格,避免购买价格过高或过低的产品。
六、常见问题与解决方案
问题一:USB蓝牙适配器无法识别
解决方案:首先检查驱动是否正确安装;然后尝试更新或重新安装驱动程序。还可以尝试将适配器插入不同的USB端口,或者在设备管理器中手动识别硬件。
问题二:蓝牙连接稳定性差
解决方案:检查蓝牙适配器的天线位置,确保它远离干扰源,如无线路由器、手机等。同时,请确保驱动程序为最新版本,必要时更换蓝牙卡或设备。
问题三:如何在Windows10系统中开启蓝牙功能
解决方案:在Windows10系统中,可以通过“设置”>“设备”>“蓝牙与其他设备”来开启或关闭蓝牙功能。
七、预防措施与维护
为了保证蓝牙设备的稳定使用,建议您定期更新驱动程序,并注意以下几点:
避免将USB设备插在经常拔插的端口;
定期清理电脑内部灰尘,避免过热;
不使用时,正确拔出蓝牙适配器,保护设备。
通过以上方法,即使您的笔记本电脑原本没有装配蓝牙功能,您也可以轻松地添加蓝牙连接能力,从而摆脱线缆的束缚,享受无线生活的便利。而对于选购蓝牙设备,希望以上建议与技巧能帮助您做出明智的选择,确保获得最佳的使用体验。
标签: #笔记本电脑