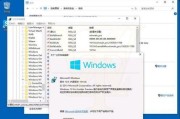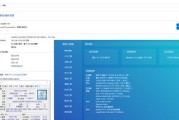随着技术的发展,新的电脑硬件搭配最新的操作系统,往往能够带来更流畅的使用体验。然而,在更新Windows系统之后,偶尔会遇到黑屏无法启动的状况,这会对用户造成很大的困扰。面对这种问题,我们应该如何应对并恢复系统呢?本文将详细为您解答,并提供一系列操作步骤和实用技巧。
检查硬件连接
在系统层面问题不太明显的时候,硬件连接问题往往是导致黑屏的首要因素。我们要确保所有硬件连接都是正确和紧密的,特别是显示器、电源线和数据线等。
1.检查显示器电源。确保显示器已经打开,并且电源线连接正常。
2.查看数据线。确保主机到显示器的数据线(如HDMI、DisplayPort或VGA线)连接正常。
3.检查显卡连接。如果你的电脑有独立显卡,可以尝试重新插拔显卡,确保其稳固连接在主板插槽内。
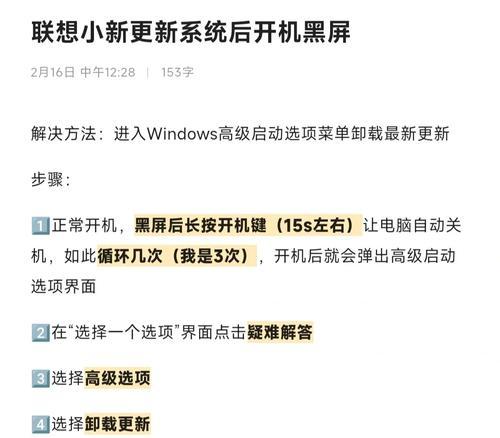
安全模式启动
如果硬件连接没有问题,我们可以尝试进入安全模式来解决黑屏问题。安全模式是Windows操作系统的一种特殊启动模式,它仅加载最基本的驱动程序和服务,有助于排查系统故障。
Windows10/11安全模式启动步骤:
1.长按电源键强制关机,然后再次启动。
2.在操作系统开始加载时,连续重启电脑三次,直到系统启动“自动修复”界面。
3.在“自动修复”界面中,点击“高级选项”>“疑难解答”>“高级选项”>“启动设置”。
4.点击“重启”按钮,电脑将会重新启动并显示启动设置菜单。
5.通过键盘上的数字键或功能键F5/F6选择“启用安全模式”或“启用安全模式并使用网络”。
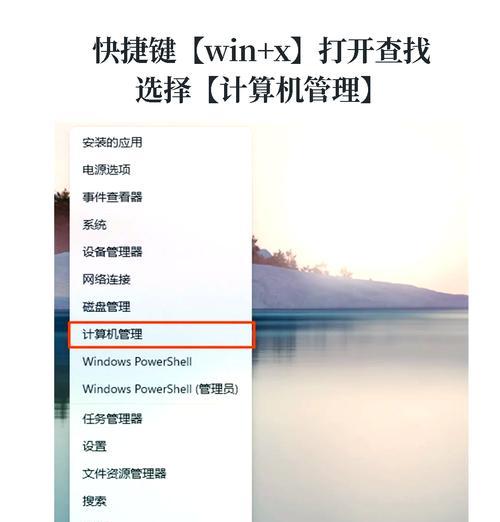
系统恢复
若黑屏问题依旧无法通过常规操作解决,我们可能需要通过系统恢复点来还原系统至之前的状态。
Windows系统恢复步骤:
1.在安全模式下,打开“设置”>“更新和安全”>“恢复”。
2.选择“开始”以启动“高级启动”,并在重启之后选择“疑难解答”>“高级选项”>“系统还原”。
3.按照提示选择一个可用的系统还原点,然后执行恢复操作。

使用系统修复盘
如果上述方法都无法解决问题,我们还可以使用系统修复盘进行更深层次的修复。
制作和使用Windows系统修复盘步骤:
1.准备一个空的U盘,并在另一台正常运行的电脑上制作启动盘。可以使用微软官方工具“媒体创建工具”制作。
2.将制作好的启动盘插入黑屏电脑,在开机时进入BIOS设置(通常通过F2、Delete等键进入)。
3.在BIOS中将启动顺序调整为U盘启动。
4.保存退出并重启,通过启动盘启动到Windows修复环境。
5.在修复界面选择“疑难解答”>“高级选项”>“命令提示符”。
6.在命令提示符中,可以尝试执行一些命令如`sfc/scannow`来扫描修复系统文件。
使用系统映像还原
若之前有创建过系统映像,那么通过映像还原也是一个非常有效的解决方案。
使用系统映像还原步骤:
1.同样需要制作并使用启动U盘启动到Windows修复环境。
2.在修复环境的“疑难解答”>“高级选项”>“命令提示符”中,使用`wbadminstartrecovery`命令来恢复系统映像。
常见问题与实用技巧
问题1:如何在Windows更新过程中避免黑屏?
在进行系统更新前,确保电脑电量充足或连接稳定的电源。
更新时避免进行大量数据读写的操作,以免影响更新进程。
在重要的更新前,建议备份重要数据以防万一。
技巧1:如何定期创建系统映像?
使用系统自带的“备份和还原”功能来创建系统映像。
可以设置定时任务,定期自动创建系统映像。
技巧2:如何设置启动顺序?
在完成系统安装后,进入BIOS设置,将启动顺序调整为硬盘优先,这样可以避免不必要的启动盘干扰。
结语
面对新电脑更新Windows后出现的黑屏问题,并不是无计可施。通过上述步骤,我们可以一步步排查问题,并采取相应的恢复措施。记住,平时做好系统备份,是预防和解决这类问题最有效的手段之一。综合以上,希望您遇到此类问题时,能够迅速有效地解决,并保证电脑的稳定运行。
标签: #windows