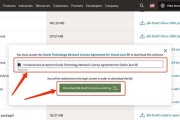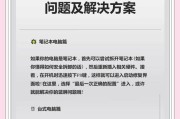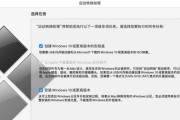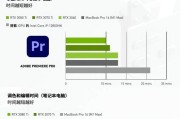笔记本电脑的性能很大程度上依赖于其存储系统。固态内存(SSD)相较于传统的机械硬盘(HDD)具有更快的读写速度和更强的抗冲击能力,因而在用户中一直备受欢迎。然而,并非所有笔记本出厂即配备了SSD。对于想要升级自己笔记本存储系统的用户来说,究竟是怎么一回事呢?本文将详细介绍笔记本加装固态内存的步骤和注意事项。
确认你的笔记本是否支持固态硬盘
在动手之前,首先要确保你的笔记本支持固态内存的升级。以下是需要确认的几个关键点:
1.检查笔记本的硬盘接口:目前常见的硬盘接口类型有SATA、mSATA和M.2接口。你可以在笔记本的规格说明书中查找相关信息,或者使用硬件检测软件(如鲁大师、aida64等)来确定接口类型。
2.了解笔记本的硬盘尺寸:笔记本硬盘常见的尺寸有2.5英寸和1.8英寸两种。加装前需要确保固态内存的尺寸与此匹配。
3.确认是否有足够的空间:打开笔记本底盖,检查是否有空余的硬盘槽位或光驱位,这将决定你是否需要额外的硬盘托架或转接器。

准备工作:购买适合的固态内存
购买固态内存前,除了考虑接口和尺寸外,还要关注以下几个方面:
1.容量:根据个人需求选择合适的存储容量。
2.读写速度:购买时可关注数据传输速率,更快的速度能进一步提升系统反应速度和文件传输效率。
3.品牌与兼容性:选择知名品牌的产品,同时注意查看用户评价和售后服务。

操作步骤
步骤1:关闭笔记本电源
确保关闭笔记本电源,并取下电池(如果电池是可拆卸的)。
步骤2:拆卸硬盘和光驱
使用螺丝刀拆卸笔记本底盖,露出内部构造,找到硬盘并拆卸掉。如果需要腾出光驱位,则还需拆卸光驱。
步骤3:安装固态内存
1.如果使用的是SATA接口,则将固态内存固定在硬盘槽位中,或者使用转接器固定在光驱位。
2.如果采用的是M.2接口,则要找到对应的M.2插槽,小心安装并固定好固态内存。
步骤4:连接数据线和电源线
将固态内存的数据线和电源线与主板正确连接。务必确认连接稳定,避免因接触不良导致的故障。
步骤5:安装操作系统
此时可以安装操作系统了。你需要一个U盘或者光盘作为启动介质,通过BIOS设置启动顺序,选择从USB设备或光驱启动,并按照指引完成系统的安装。
步骤6:数据迁移(可选)
如果需要保留原硬盘中的文件和数据,可以使用克隆软件将原硬盘的数据完整迁移到固态内存中。

注意事项
1.静电防护:操作前确保手部静电释放,以免对电子部件造成损害。
2.螺丝归类:拆卸过程中请妥善保管各种螺丝,以免混淆或遗失。
3.轻拿轻放:硬盘是比较脆弱的部件,操作时应轻拿轻放,避免剧烈震动。
4.正确安装:保证固态内存安装到位,接口连接稳固,以免影响数据传输效率或导致存储设备不被识别。
额外提示
1.备份数据:在进行升级之前,确保所有重要数据已经备份,以防不测。
2.系统驱动更新:升级后可能需要更新或重新安装一些驱动程序,确保系统稳定运行。
结语
通过以上介绍,相信你已经对笔记本加装固态内存的步骤和注意事项有了全面的了解。升级后的固态内存不仅提升笔记本的运行速度,还能提供更为可靠的存储体验。只要按照本文提供的步骤谨慎操作,相信你的笔记本性能将因此得到大幅提升。
标签: #笔记本