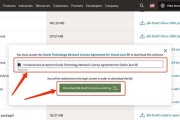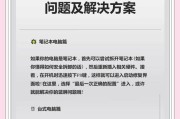笔记本电脑作为日常工作和学习的重要工具,其触控板设计既方便又快捷。但在某些场合,如使用外接鼠标或者进行专业绘图时,触控板可能会引起不必要的干扰。在本篇SEO文章中,我们将探讨笔记本触控板屏蔽的各种方法,帮助用户根据自己的实际需求选择合适的屏蔽方式。
1.系统设置中屏蔽触控板
大多数笔记本电脑操作系统自带屏蔽触控板的功能,用户可以通过简单的系统设置来实现。
Windows系统屏蔽触控板
在Windows系统中,通常可以通过以下步骤来屏蔽触控板:
进入“控制面板”>“硬件和声音”>“鼠标”>“UltraNav”标签页。
取消“触控板”前面的勾选,然后应用并保存设置。
macOS系统屏蔽触控板
对于使用macOS系统的用户,操作步骤如下:
打开“系统偏好设置”>“触控板”。
选择“点按”标签页,然后取消勾选“启用触控板”。
这些步骤是最基础的触控板屏蔽方法,适用于大多数笔记本电脑。但需要注意的是,不是所有的笔记本都有这样的设置选项,特别是较老的型号。

2.使用第三方软件屏蔽触控板
若系统设置中没有屏蔽触控板的选项,可以尝试使用第三方软件来实现这一功能。
TouchpadBlocker
下载并安装TouchpadBlocker。
打开软件,一般会自动识别并显示可用的触控板。
点击“Block”按钮即可屏蔽触控板,再次点击则还原。
TouchpadDisabler
下载并安装TouchpadDisabler。
打开程序,在列表中选择对应的触控板设备。
点击“Disable”禁用,需要时点击“Enable”启用。
使用第三方软件屏蔽触控板时,用户需要注意软件的来源和安全性,避免隐私安全问题。

3.利用笔记本自带的快捷键屏蔽
许多笔记本制造商在键盘上设置了快捷键来快速开启或关闭触控板,这也是一个方便快捷的方法。
常见快捷键介绍
Fn+F8打开或关闭触控板(此为ThinkPad系列常用快捷键,不同品牌可能有所差别)。
Fn+F7或Fn+F9(具体可能因不同型号而异)。
某些品牌可能在触控板上有专门的物理开关。
在使用快捷键前,建议查阅笔记本的用户手册或者官方支持页面,找到适合自己的型号的准确快捷键。
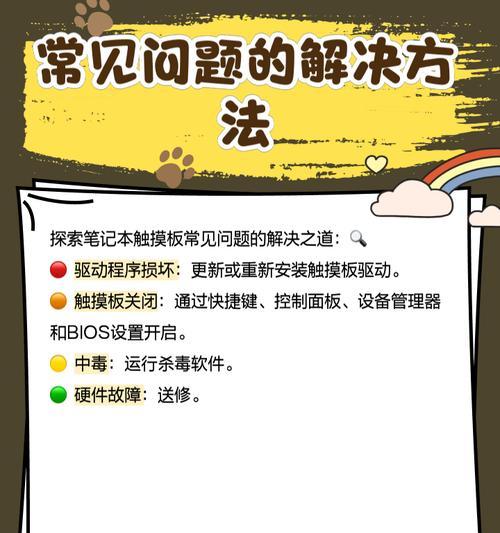
4.通过BIOS/UEFI设置屏蔽触控板
对于一些高级用户或资深用户,可以通过BIOS/UEFI设置来屏蔽触控板。
BIOS/UEFI屏蔽触控板步骤
在开机时按下对应的快捷键(通常为F2、F10、Del等),进入BIOS/UEFI设置界面。
找到“InputDeviceConfiguration”或者类似的选项。
禁用内置触控板设备选项。
保存设置并退出。
需要注意的是,在BIOS/UEFI中禁用设备有可能会影响系统稳定性,操作前请确保了解具体步骤和后果,并谨慎操作。
5.物理方法屏蔽触控板
对于极少数情况,如果上述方法都不适用,用户还可以考虑物理方法屏蔽触控板。
物理屏蔽触控板
打开笔记本键盘下方的外壳(需要一定的动手能力)。
找到触控板,断开其连接线或直接拆卸触控板。
物理屏蔽触控板通常不推荐,因为这可能会失去保修权益,也可能影响笔记本的完整性和稳定性。
综合以上
笔记本触控板屏蔽方法的选用需根据个人需求和笔记本型号来决定。无论是通过系统设置、第三方软件、快捷键、BIOS/UEFI还是物理方法,都能够有效地屏蔽触控板。但在尝试这些方法时,建议用户先了解笔记本的保修政策和售后服务,以免造成不必要的损失。同时,操作过程中应谨慎行事,以确保个人数据和设备的安全。
标签: #笔记本