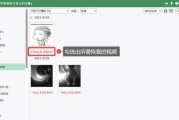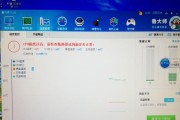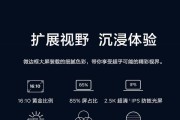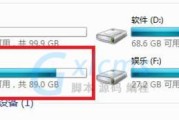在智能手机和专业相机普及的今天,我们依然经常会用笔记本电脑处理和整理照片。无论是从数码相机中导出,还是从手机无线传输到电脑,笔记本电脑都是照片管理的一个重要工具。然而,对于初学者来说,笔记本电脑导出照片的步骤可能并不十分直观。本篇文章将为您提供清晰、系统的导出照片指南,帮助您轻松完成照片从设备到笔记本的转移。
前期准备工作
第一步:了解您的设备接口
不同笔记本电脑和相机可能支持不同的数据传输方式。了解您的相机和笔记本电脑的接口类型是必要的第一步。常见的接口有USB(包括Type-A和Type-C)、HDMI、SD卡、Wi-Fi等。
第二步:确保电脑的兼容性和驱动程序
确认您的笔记本电脑具有兼容的接口和适当的驱动程序。如果需要,访问设备制造商网站下载并安装最新驱动程序。
第三步:预备存储介质
准备一块至少容量大于您想转移照片总大小的外部存储介质(如SD卡、USB闪存驱动器或移动硬盘)。

实际操作步骤
第四步:使用数据线连接相机和笔记本电脑
步骤4.1:关闭您的相机电源,并使用数据线将相机与笔记本电脑连接。
步骤4.2:打开相机,然后打开笔记本电脑,等待系统识别新硬件。
第五步:访问相机存储
步骤5.1:等待一段时间后,在电脑屏幕上通常会弹出对话框,询问您要如何处理新硬件。选择“打开文件夹以查看文件”。
步骤5.2:可以看到相机存储设备被识别为一个移动磁盘。双击打开,查看里面的文件夹。
第六步:选择并复制照片
步骤6.1:进入DCIM文件夹,这里面包含所有的照片和视频文件。
步骤6.2:选择需要导出的照片,可以使用鼠标拖拽或者复制粘贴的方式,将照片复制到电脑中预先准备好的文件夹内。
第七步:使用相机制造商提供的软件
如果您的相机带有附送的软件,如佳能的DigitalPhotoProfessional或尼康的CaptureNX-D,那么可以使用这些软件导出照片,这些软件往往支持更高级的编辑和管理功能。
第八步:安全弹出存储介质
步骤8.1:图片复制完成后,在电脑的系统托盘有安全弹出硬件的图标。
步骤8.2:点击弹出图标,并安全地断开相机和电脑的连接。

无线传输照片
如果您的相机和笔记本电脑都支持Wi-Fi传输,可以通过相机内置的Wi-Fi功能或第三方应用程序(如CanonCameraConnect、NikonWirelessMobileUtility等)无线传输照片。使用此方法通常需要相机和电脑处于同一网络环境下。
步骤9.1:在相机上开启无线功能,并搜索或创建网络。
步骤9.2:在电脑上安装并运行相应的应用程序,按照提示连接到相机。
步骤9.3:在应用程序内选择要导出的图片并传输。

常见问题与解决方法
问题1:电脑无法识别相机
解决方法:尝试更新或重新安装驱动程序,或者更换一个不同的USB端口或数据线。
问题2:照片传输速度太慢
解决方法:关闭其他正在运行的程序,以确保传输过程中的带宽。如果使用有线连接,检查电缆是否损坏。对于无线传输,确认Wi-Fi信号强度。
问题3:传输过程中出现错误
解决方法:重新启动相机和电脑,断开连接后再次尝试操作。确保电池充足,避免在传输过程中设备自动关闭。
多角度拓展
同步至云服务
为了方便且安全地存储照片,您也可以考虑将照片同步到如GooglePhotos、iCloud或百度网盘等云服务中。
图片管理软件的选择
导出照片后,选用合适的图片管理软件,如AdobeLightroom或Windows内置的“照片”,将有助于您更高效地管理和编辑照片。
用户体验导向
确保本指南中提到的每一步操作都尽可能详细且易于理解,对初学者友好。当你遵循这些步骤时,应不会遇到任何复杂的术语或难以完成的任务。
结语
通过以上步骤,您应该能够顺利地将相机中的照片导出到笔记本电脑。无论您是摄影爱好者还是需要为工作备份照片的专业人士,掌握这些方法都是十分实用的技能。希望本篇文章能为您提供所需的一切信息,帮助您高效地管理您的照片。
标签: #笔记本电脑