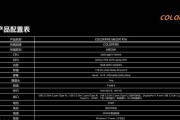笔记本电脑作为我们日常学习、工作和娱乐的得力助手,其屏幕分辨率的好坏直接关系到我们的视觉体验。如何确定合适的分辨率?如果分辨率设置错误,我们又该如何处理?本文将为您提供全面的指导。
一、如何确定笔记本电脑合适的分辨率?
1.1分辨率的基本概念
分辨率,顾名思义,是屏幕显示的水平和垂直像素数。比如,常见的1080p分辨率表示屏幕有1920x1080个像素点。分辨率越高,显示的图像就越清晰、细节越丰富。
1.2根据屏幕尺寸确定
笔记本电脑屏幕尺寸与分辨率有着密切的联系。一般来说,屏幕尺寸越大,就应该选择更高分辨率的显示设置。目前市场上常见的笔记本分辨率有:
HD(1366x768):适用于1112英寸的小尺寸屏幕。
FullHD(1920x1080):较为普遍,适合1315英寸中等尺寸屏幕。
QuadHD(2560x1440)、4K(3840x2160):适合更大的屏幕,比如15英寸及以上。
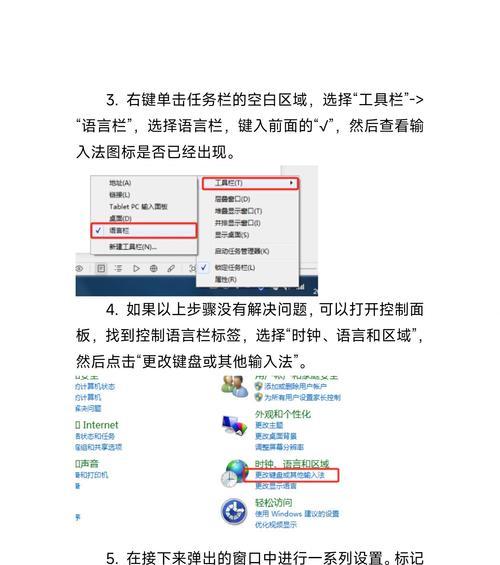
1.3根据显示需求确定
不同的使用需求,也决定了不同的分辨率选择。例如:
文本处理和办公软件使用:较高的PPI(像素每英寸)可以提供更细腻的文字显示。
视频和游戏:更高的分辨率可以提供更为震撼的视觉效果,但同时也需要更强的显卡性能支持。
图片和视频编辑:高分辨率的显示器能提供更准确的颜色和细节。
1.4如何调整分辨率
在Windows系统中,您可以通过以下步骤调整分辨率:
点击桌面右键,选择“显示设置”。
在“显示分辨率”选项中,从下拉菜单中选择适合您屏幕的分辨率。
调整后,点击“应用”,如果设置合适,选择“保留更改”,否则选择“恢复以前的设置”。
在Mac系统中,可以通过以下步骤选择分辨率:
点击屏幕左上角的苹果菜单。
选择“系统偏好设置”>“显示器”。
点击“显示”标签页。
在“分辨率”部分,选择一个预设的分辨率,或者选取一个自定义的分辨率。

二、如果分辨率设置错误怎么办?
2.1分辨率设置错误的影响
当分辨率设置得过高或过低时,可能会出现屏幕文字模糊、显示比例异常、图标和窗口显示不正常等现象,严重时甚至可能影响您的正常使用。
2.2如何解决分辨率设置错误
a.手动调整分辨率
对于Windows用户:
按下Win键,输入“调整分辨率”,然后选择对应的搜索结果。
找到适合您屏幕的分辨率,并点击“应用”。
如果显示效果改善,则选择“保留更改”;如果显示不正常,则选择“恢复以前的设置”并按“取消”。
对于Mac用户:
打开“系统偏好设置”>“显示器”。
选择一个较为合理的分辨率选项并应用。
如果显示问题得到解决,则确认更改;如果仍有问题,返回并尝试另一选项。
b.使用系统内置的显示修复功能
Windows系统通常具有显示问题的自动修复功能。
在“显示设置”中尝试使用“检测”或“修复”功能,系统可能会自动调整至最佳分辨率。
c.更新显卡驱动程序
检查显卡驱动程序是否为最新版本。过时的驱动程序可能会导致显示问题。
访问显卡制造商网站下载最新驱动程序并安装。
d.联系技术支持
如果问题依然无法解决,可能需要联系笔记本制造商的技术支持寻求专业帮助。
准备好笔记本型号以及遇到的问题描述,以便快速获得解决方案。
在进行以上操作时,请确保您有足够的时间和耐心,因为错误的分辨率设置可能会暂时影响您的使用体验。保持冷静,按照步骤逐一排查,一般都能找到解决问题的方法。
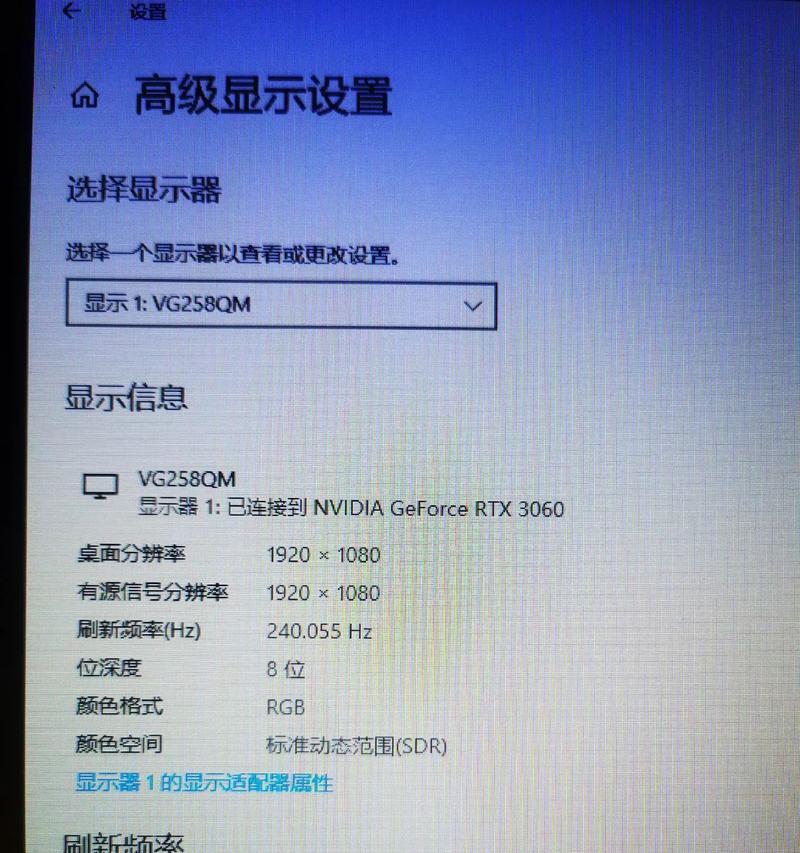
总而言之
笔记本电脑的分辨率设置对我们的使用体验有着巨大的影响。通过理解分辨率的基本概念、根据自己的屏幕尺寸和使用需求选择合适的分辨率,以及掌握解决分辨率设置错误的方法,我们可以充分利用笔记本电脑带来的便利。遇到问题时,不妨按照文中的指导步骤逐一排查,通常都能找到满意的解决方案。希望本文能为您的笔记本使用添砖加瓦,带来更佳的视觉体验。
标签: #笔记本电脑