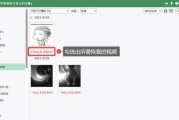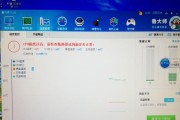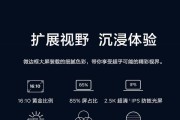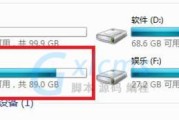在使用笔记本电脑时,偶尔会因为误操作或特定需求而关闭触控板功能。这对于习惯于使用触控板进行操作的用户来讲可能会造成一定的不便。本文将详尽介绍如何在关闭后重新开启笔记本电脑的触控板,确保每位用户都能够轻松完成这一操作。
一、确认触控板状态
在尝试重新开启触控板之前,我们需要确认触控板是否真的处于关闭状态。有些笔记本电脑在触控板被关闭时,触控板区域会显示特殊的指示灯或者通过系统设置页面可以查询到触控板的状态。
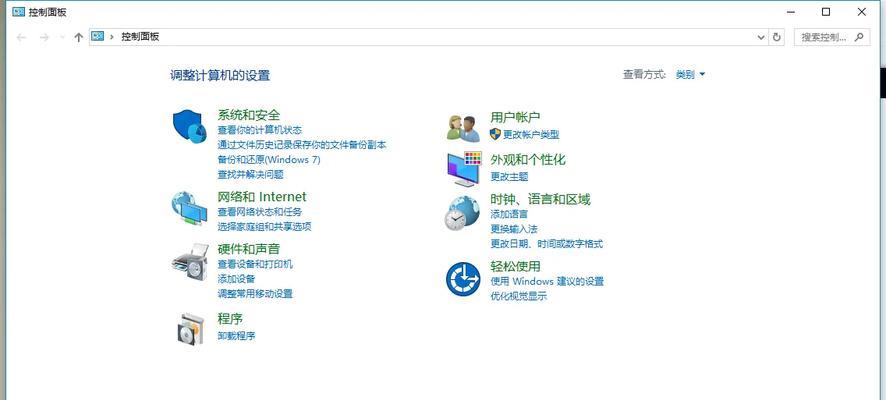
二、通过硬件开关重新开启触控板
许多笔记本电脑都会在触控板区域旁边设计硬件开关。通过这些开关,用户可以手动开启或关闭触控板功能。
步骤1:寻找开关
查看触控板附近是否有可滑动的物理开关或按钮。这一开关一般设计在触控板的两侧。
步骤2:操作开关
如果找到开关,将之滑动至开启位置。通常开关会有明显的开启或关闭标识。
步骤3:验证触控板
操作完成后,尝试在触控板上进行几个简单的手势操作,确保触控板已经成功启用。
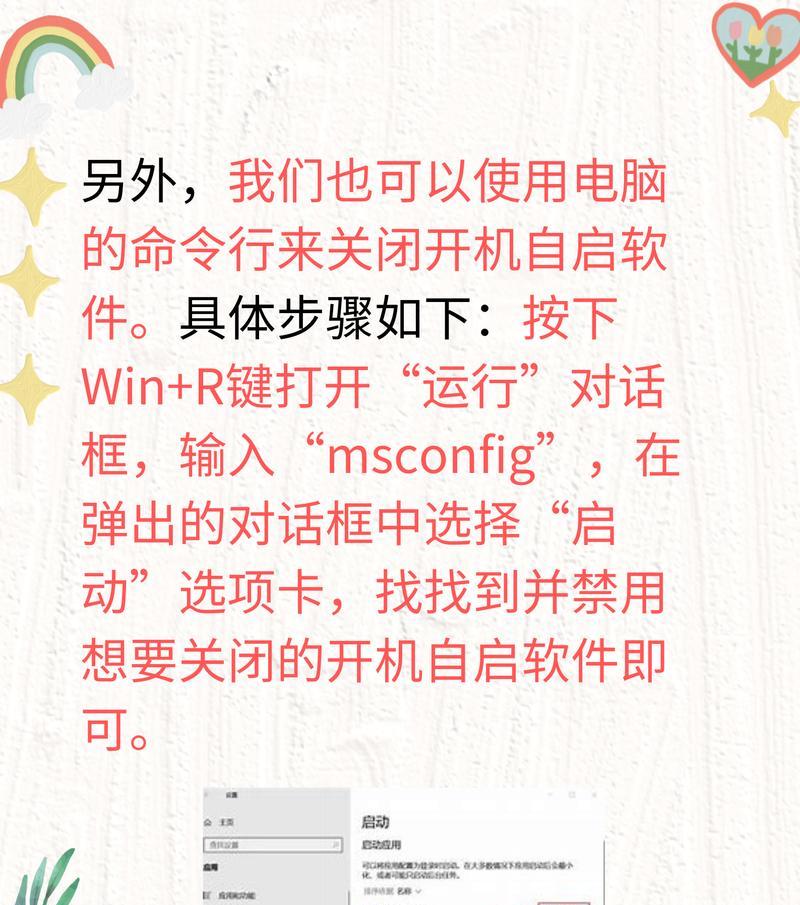
三、通过键盘快捷键重新开启触控板
如果笔记本电脑具有对应的快捷键,用户也可以通过键盘快捷操作来控制触控板。
步骤1:查阅键盘图标
在键盘上寻找标有触控板或鼠标图标的组合键。
步骤2:同时按下快捷键
按照键盘上的图标提示,一般为“Fn”键加上另外一个特定功能键(如F9、F11等),同时按下这两个键。
步骤3:验证触控板状态
再次检查触控板是否已经能够正常使用。
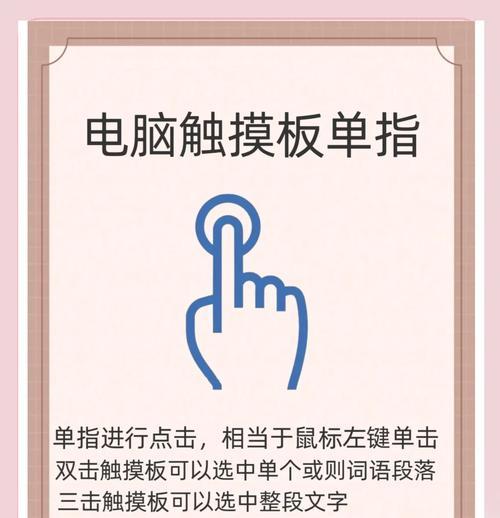
四、通过系统设置重新开启触控板
如果没有硬件开关或者快捷键,用户还可以通过操作系统的设置来重新开启触控板。
步骤1:进入系统设置
以Windows系统为例,点击“设置”图标或使用快捷键“Win+I”打开系统设置。
步骤2:选择设备选项
在系统设置中选择“设备”选项。
步骤3:进入触控板设置
点击“触摸板”,在该页面中查看触控板的开关状态。
步骤4:打开触控板
找到“触摸板”开关并打开(通常位于页面顶部,有一个滑动开关可以将其打开或关闭)。
步骤5:确认触控板状态
通过在触控板上执行一些基本操作,例如滑动和点击,来确认触控板功能已经恢复。
五、通过BIOS/UEFI设置重新开启触控板
在某些情况下,触控板的开关可能位于BIOS或UEFI设置中。这种操作通常需要在开机时按特定按键进入BIOS/UEFI界面。
步骤1:重启电脑并进入BIOS/UEFI
在启动界面时,根据屏幕提示按下如“F2”、“Del”等键进入BIOS/UEFI设置。
步骤2:查找触控板选项
在BIOS/UEFI的设置菜单中找到有关触控板的选项。这可能在“外设”、“触摸板”或者其他相似命名的菜单项中。
步骤3:开启触控板
在设置中将触控板选项设置为“启用”或相似的正面状态。
步骤4:保存并退出
完成设置后,保存更改并退出BIOS/UEFI。
步骤5:重启电脑
重启电脑后,操作系统的设备管理器应识别到已经开启的触控板。
六、常见问题及解决方法
问题1:我找不到任何开关或快捷键,怎么办?
答:尝试使用系统设置或BIOS/UEFI设置,这通常可以解决问题。
问题2:触控板开启后仍然无法使用,应该如何排查?
答:检查是否有驱动程序问题,可以尝试在设备管理器中更新触控板驱动。确认没有硬件故障,可能是外部因素造成暂时性的功能异常。
问题3:在BIOS中的触控板设置被锁定,无法更改,可能是什么原因?
答:这可能是因为电脑制造商或系统管理员出于特定原因禁用了该功能。如果需要,可以联系制造商或系统管理员寻求帮助。
七、扩展阅读
电池寿命与触控板:关闭触控板是否有助于延长笔记本电脑的电池寿命。
触控板的保养:如何正确维护触控板以保证其使用体验和使用寿命。
触控板与外接鼠标的选择:触控板与外接鼠标各有什么优缺点,用户应该如何选择。
综上所述,笔记本电脑触控板的开启与关闭并不复杂,用户可以根据设备的具体情况选择不同的方法。请按照上述步骤操作,相信您很快就可以恢复触控板的功能。在操作过程中,如果遇到任何问题,可以参考本文中的常见问题解决方法。希望这篇文章能够为您提供帮助,在电脑使用过程中更加得心应手。
标签: #笔记本电脑