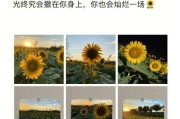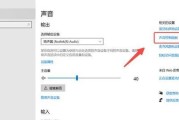随着科技的迅速发展,电脑已成为我们日常工作和生活中的重要工具。然而,不少用户在使用电脑时可能会遇到一个问题——声音很小,无法满足正常使用需求。这时,如何有效地调整电脑声音,使其变得更大呢?本文将为用户们提供全面而详细的指导,帮助您轻松解决电脑声音小的问题。
一、检查外接设备与连接
在调整电脑声音之前,首先应当检查声音小是否是由于外接设备或连接问题导致的。
1.确认扬声器或耳机工作正常
开启外接扬声器或戴上耳机,并且尝试在其他设备上使用以确认其工作正常。
如果外接设备在其他设备上同样工作不良,则可能存在故障。
2.检查连接线
确保连接线完好无损,没有松动或断裂。
如果使用无线设备,检查其电池电量和信号强度。

二、调整电脑系统音量设置
检查外设后,接下来是调整电脑系统内部的音量设置。
1.调整音量控制图标
找到电脑右下角的音量图标,通常是扬声器形状的图标。
将音量滑块向右拉动至合适位置,确保音量不是处于静音或过低状态。
2.使用快捷键调整
对于Windows系统,可使用`Fn`键配合`F1`至`F12`上带有扬声器图标的键来快速调整音量。
对于Mac系统,则使用`Fn`键加上`F9`至`F11`或通过触控板手势来控制音量。
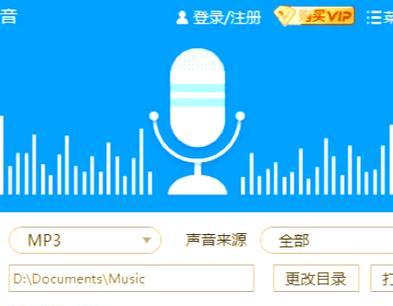
三、更新或重置声卡驱动
声卡驱动问题也可能是导致电脑声音小的原因之一。
1.更新声卡驱动
进入“设备管理器”,寻找“声音、视频和游戏控制器”下的声卡设备。
右键点击声卡设备,并选择“更新驱动程序”。
按照提示完成更新过程。
2.重置声卡驱动
在设备管理器中卸载声卡驱动。
重启电脑,系统通常会自动重新安装声卡驱动。

四、调整Windows播放设备设置
Windows系统拥有特定的播放设备设置,调整这些设置有助于改善声音输出。
1.打开“声音”设置
在搜索栏输入“声音”,进入“声音设置”。
选择当前使用的播放设备,并点击“属性”按钮。
2.调整级别和增强选项
在“级别”选项卡中调整音频轨道的音量,确保“主音量”被提高。
转到“增强”选项卡,尝试打开“响亮和清晰”等增强功能来提高声音输出。
五、操作系统高级音频设置
对于更深入的声音调整,可以尝试进入操作系统的高级音频设置。
1.高级属性设置
在播放设备的属性中找到“高级”按钮,点击进入高级设置。
选择支持的采样率和位深度,适当提高这些参数可以改善音质。
2.调整均衡器
在一些系统中,可以找到内置的均衡器,调整频率响应以增强特定频率的音量。
六、使用第三方音频增强软件
如果系统自带的设置无法满足需求,可以考虑使用第三方音频增强软件。
1.下载安装
从可信的源下载音频增强软件,如EqualizerAPO+Peace。
遵循安装向导完成安装过程。
2.配置音频效果
打开软件,根据自己的需要调节均衡器及其他音频效果来增强声音。
七、常见问题及解决方案
在调整电脑声音的过程中,可能会遇到一些常见问题,这里提供一些解决方案以供参考。
1.我的电脑有静音设置,但是没有声音
确认静音按钮(可能是软硬件结合)没有被激活。
确认在每个可能影响音量的软件中,音量没有被单独静音或降低。
2.音量调节后电脑还是无声
检查扬声器或耳机是否正确连接并且工作正常。
查看电脑是否有防病毒软件或其他软件阻止声音输出。
3.音量增加到最大还是很小
尝试在不同的播放设备上播放声音确认是否还是很小,以确定问题不是出在播放设备上。
可能需要检查声卡硬件是否故障,或者考虑更换声卡。
八、用户体验与多角度拓展
以上步骤应该可以解决大部分电脑声音小的问题。用户在尝试解决时,应保持耐心,因为一些设置可能需要多方面的调整。如果您在操作过程中遇到任何问题,建议详细记录下来,这有助于进一步诊断问题所在。
对于经常使用电脑的用户来说,定期维护自己的电脑,特别是音频设备的清洁和检查,也是避免声音问题的有效方法之一。
九、结语
通过上述步骤,我们可以看到,调整电脑声音既需要关注硬件连接,又离不开对操作系统的深入设置。每一步都要细致操作,确保调整达到最佳效果。希望本篇文章能够帮助您解决电脑声音小的问题,并且在遇到类似问题时能够更加自信和从容。
标签: #电脑声音