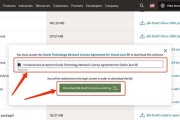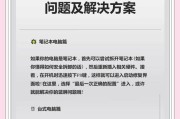在当前数字时代,科技产品越来越注重创新与提升用户体验。灵越笔记本(DellInspiron)作为一款专注于性能与设计的产品,其双屏模式为用户带来了全新的工作与娱乐体验。本文将详细介绍灵越笔记本双屏设置步骤,帮助用户轻松实现双屏模式,优化工作和学习效率。
了解灵越笔记本双屏功能
灵越笔记本的双屏功能,是指除了传统的主显示屏之外,还有一个额外的屏幕,通常位于键盘的上方。这个额外的屏幕,被称为“作用区”,可以显示各种应用程序窗口和工具栏,或者作为额外的应用程序控件区域。了解双屏功能的优势及应用场景将有助于你更好地利用灵越笔记本的特性。

确保硬件支持
在进行设置之前,首先需要确保你的灵越笔记本硬件支持双屏功能。通常,双屏笔记本的硬件配置会特别说明支持该功能。接下来,检查你的笔记本是否已经安装了最新的系统更新和驱动程序。

双屏设置步骤
步骤一:连接外部屏幕(如需)
如果要使用外部屏幕与灵越笔记本的内置屏幕组合成双屏模式,你需要确保外部屏幕已经正确连接到笔记本。使用HDMI、DisplayPort或MiniDisplayPort等接口将外部屏幕与灵越笔记本连接。
步骤二:打开设置菜单
启动灵越笔记本,右键点击桌面空白处,选择“显示设置”,或者在控制面板中找到显示设置。系统会打开一个窗口,显示当前的显示器配置。
步骤三:启用双屏模式
在“显示设置”窗口,你会看到“多显示器”选项。在这里,你可以选择“扩展这些显示器”或“仅显示在1上”,取决于你对双屏的使用需求。选择“扩展这些显示器”将会让两个屏幕显示不同的内容,适用于增加工作空间。如果你希望两个屏幕显示相同的内容,可以选择“仅显示在1上”。
步骤四:调整屏幕位置
系统可能默认将外部屏幕识别为“显示器2”。你可以通过“检测”按钮来自动识别屏幕或者手动调整屏幕的位置。若需要,通过屏幕排列图示来调整屏幕位置,确保两个屏幕的实际位置与排列顺序相匹配。
步骤五:个性化显示设置
在“显示设置”中,你还可以对每个屏幕的分辨率、亮度、方向等进行个性化设置,确保最佳的视觉体验。

常见问题解决
如果双屏模式没有正常工作,请尝试更新显卡驱动程序。
如果屏幕显示不对,检查电缆连接是否牢固,或者尝试更换连接口。
扩展知识
使用双屏的优势
双屏模式可以显著提升工作效率,特别是在进行多任务操作时。比如,你可以在一个屏幕上阅读文档,而在另一个屏幕上进行编辑工作。双屏模式也适合需要同时查看多个窗口的场景,例如编程、视频编辑等。
双屏设置的创意用法
创意工作者可以利用双屏模式进行更为自由的创作。画家可以在一个屏幕上进行绘画,而在另一个屏幕上观看参考资料。设计师可以使用一个屏幕展示设计软件,另一个屏幕展示设计灵感或参考资料库。
实用技巧
利用快捷键“Win+P”快速切换双屏显示设置。
定期检查和支持软件更新,以确保双屏功能的最佳性能。
通过以上步骤,灵越笔记本用户可以轻松设置并开始使用双屏功能。无论是日常工作还是娱乐休闲,双屏模式都能带来更加灵活和高效的操作体验。如果你在设置过程中遇到任何问题,不妨参考本文提供的解决办法,或联系官方客服寻求帮助。现在,就来开启你的双屏体验吧!
标签: #笔记本