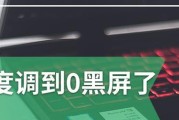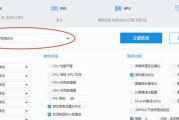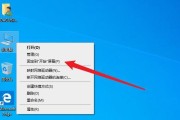随着工作和娱乐需求的增加,使用多屏幕显示已经成为不少电脑用户的选择。然而,有时电脑连接多屏后会出现黑屏的问题,这可能会影响正常的工作和娱乐体验。本文将深入探讨电脑连接多屏后出现黑屏的原因,并提供相应的排查和解决方案,帮助用户解决这一问题。
电脑连接多屏后黑屏的常见原因
在开始排查问题之前,我们需要了解引起电脑连接多屏后黑屏的常见原因,以便更有针对性地进行问题解决。
硬件连接问题
1.连接线故障或接触不良:显示器数据线(如HDMI、DVI或VGA线)可能出现损坏,或者连接不稳固,导致信号传输中断。
2.显示器问题:显示器本身可能存在故障,尤其是当仅有一台显示器出现黑屏时。
驱动与系统设置问题
1.显卡驱动不兼容或未更新:过时或不兼容的显卡驱动可能导致多屏幕设置出现问题。
2.显示驱动程序服务未运行:有时候显示驱动程序服务未能正确运行,也可能导致多屏设置故障。
3.操作系统设置不当:如Windows系统中的显示设置未正确配置,也可能导致黑屏现象。
显卡与显示器兼容性问题
1.显卡输出端口限制:部分显卡可能不支持连接多台显示器,或其输出端口类型有限制。
2.显示器分辨率过高或过低:如果显示器的分辨率设置不适合显卡输出,则可能导致黑屏。

电脑连接多屏后黑屏的排查与解决方法
检查硬件连接
1.检查连接线是否完好:尝试更换一根新的连接线,确保连接线是高质量且兼容当前设备的。
2.确保连接稳固:检查所有的连接端口和线缆,确保它们已经牢固连接,无松动或损坏的迹象。
3.测试显示器:更换一台已知正常工作的显示器,测试是否还存在黑屏现象。
更新显卡驱动和系统设置
1.更新显卡驱动程序:
至显卡官网下载最新驱动程序并安装。
在Windows设备管理器中卸载当前显卡驱动后重启电脑,通常系统会自动安装兼容的驱动。
2.启动显示驱动程序服务:
在Windows搜索框输入“服务”,打开服务界面。
找到“显示驱动程序服务”(可能有不同的名称),确认其是否已启动,如果没有,右键点击启动。
3.检查并调整操作系统显示设置:
右键点击桌面空白处,选择“显示设置”。
确保所有屏幕都被检测到,并正确排列显示位置。
显卡与显示器兼容性调整
1.检查显卡规格:确认显卡是否支持多显示器输出,并且了解其每个端口的最大输出分辨率和频率。
2.调整显示器分辨率:在显示设置中尝试调整显示器的分辨率,以匹配显卡支持的输出参数。

其他可能的解决方法
1.系统电源管理设置:电脑的电源管理设置有时会在系统空闲时关闭显示器,确保此功能未被启用。
2.检查是否有系统或显卡更新:操作系统或显卡的更新可能包含解决这一问题的修复程序。
3.使用专业的诊断工具:可以使用一些显卡品牌提供的诊断工具或软件,对多屏设置进行检查和优化。

用户互动与实用技巧
1.用户问题互动:如果在排查和解决问题的过程中仍有疑问,可以在相关技术论坛如百度贴吧、知乎等提问或搜索相似问题的解决方法。
2.实用技巧分享:在多屏设置成功后,可以学习如何使用多屏进行高效的工作,例如扩展桌面或设置不同的工作区,这会大大提升多屏幕的使用体验。
通过上述步骤的排查和解决,大多数因连接多屏出现的黑屏问题应该可以得到解决。如果问题依旧无法解决,建议联系专业的电脑技术支持进行进一步的诊断和修复。
标签: #电脑