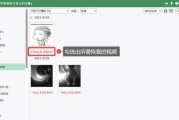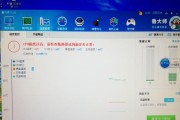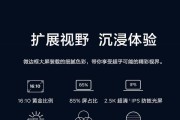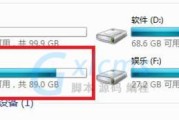在我们的日常办公和学习中,时常需要在电脑上打出各种特殊符号。尽管我们日常用到的字符大多集中于键盘上那些显著的字母与数字,但特殊符号的使用也不可或缺。特别是在编程、撰写文档和交流时,正确地输入这些符号可以提升工作的效率和沟通的准确性。在笔记本电脑上如何快速便捷地打出符号呢?本文将为初学者提供详细的操作步骤和一些实用技巧。
笔记本电脑操作系统的符号输入差异
首先我们需要了解的操作系统差异。不同的操作系统(如Windows、macOS等)可能有不同的操作方式。为确保信息的准确性和全面性,本文将分别介绍Windows系统和macOS系统的符号输入方法。
Windows系统下打出符号的操作步骤
1.使用字符映射表
Windows系统提供了字符映射表的功能,用户可以通过它来找到并复制大多数字符。
打开“开始”菜单,选择“Windows系统”>“附件”>“字符映射表”。
在字符映射表中浏览并选择需要的特殊符号,然后点击“复制”按钮。
切换回你需要插入特殊符号的文本框,右键选择“粘贴”或使用快捷键`Ctrl+V`粘贴符号。
2.利用键盘快捷键
许多特殊符号都可以通过键盘快捷键直接打出。例如:
`Alt`键加上小键盘上的数字,如`Alt+153`输入商标符号(?)。
`Alt`键与键盘上的字符组合,如按住`Alt`键的同时在小键盘上依次敲入`0153`输入版权符号(?)。
3.使用“符号和特殊字符”
在Word文档中,用户还可以利用“符号和特殊字符”功能来输入特殊字符。
在Word文档中点击“插入”选项卡。
在“符号”组中选择“符号”并点击“更多符号”。
在弹出的“符号”对话框中选择需要的符号,点击“插入”,再点击“关闭”。
macOS系统下打出符号的操作步骤
macOS系统同样为符号输入提供了便利的操作方式。
1.使用字符预览器
按下`Control+Command+空格键`调出字符预览器。
利用搜索功能找到需要的符号,选中后点击鼠标或触摸板即可插入。
2.利用键盘快捷键
在macOS系统中,也可以通过键盘快捷键来快速插入符号。
使用`Option`和`Command`组合键加字符可以输入更多符号。比如`Option+Shift+2`可以输入货币符号(€)。
深度指南:更高级的符号输入技巧
1.利用Unicode编码
有时候,字符映射表或系统自带的输入方式不能满足需求,这时我们可以利用Unicode编码来输入符号。
在文档编辑器中输入`Control+Command+Space`打开字符选择器。
点击左下角的小键盘图标选择“Unicode十六进制输入”。
输入符号的Unicode编码后,按`Return`键,符号即可被插入。
2.使用第三方软件
市场上也有不少第三方的符号输入工具,如“CharacterPalette”等。它们提供了大量符号,并支持搜索和收藏等功能,对于经常需要输入特殊符号的用户来说非常方便。
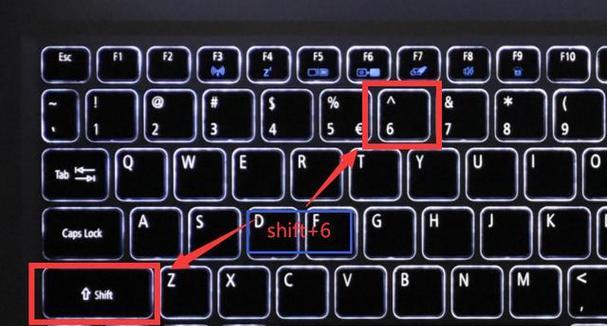
常见问题解答

符号输入时遇到的常见问题
问题1:字符映射表无法打开
在使用字符映射表时,可能会遇到无法打开或出现错误的问题。这时可以尝试重新启动电脑或运行系统文件检查器(sfc/scannow)来修复系统文件。
问题2:符号显示为乱码
符号显示为乱码可能是因为字体不支持。检查当前文档的字体设置,换成支持所需符号的字体。

综上所述
通过本文的介绍,无论是在Windows还是macOS系统下,你现在应该都可以轻松地在笔记本电脑上打出各种符号了。掌握以上方法和技巧能大幅提高工作效率,同时也会使你的文档内容更加丰富和专业。记得在使用第三方软件时,要注意软件的安全性和兼容性,以确保系统的稳定运行。希望本文能帮助您在符号输入方面一臂之力。
标签: #笔记本电脑