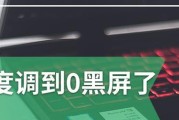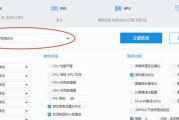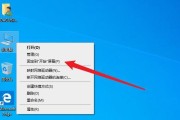在如今数字信息时代,电脑的性能对于日常工作和娱乐活动来说至关重要。随着软件和应用程序对硬件要求的不断增加,4.2G内存对于某些高级应用或多任务处理可能稍显不足。本文将深入探讨电脑4.2G内存不够用时的扩容方法,为您的电脑性能提升提供全面的指导。
电脑内存不足的症状与影响
在开始探讨扩容方法之前,先要了解为什么4.2G内存可能不足以应对当前的计算需求。当内存不足时,你可能会遇到以下情况:
多任务处理时电脑反应迟缓。
执行大型软件或游戏时,系统频繁提醒内存不足。
开启多个应用程序后,电脑运行速度下降明显。
这些问题不仅影响工作效率,还可能缩短硬件的使用寿命。及时对内存进行扩容是提升电脑性能的有效途径。

如何检查当前内存容量
了解当前内存的大小和类型是扩容的第一步。请按照以下步骤来检查您的电脑内存:
1.使用系统工具:在Windows系统中,可以通过右击“我的电脑”或“此电脑”,选择“属性”,查看系统信息中的内存大小。
2.使用任务管理器:同时按下“Ctrl+Shift+Esc”,在打开的任务管理器中切换到“性能”标签页,选择“内存”,可以查看详细的内存信息。
3.使用第三方软件:下载并安装如CPU-Z、Speccy等第三方硬件检测软件,可以提供更为详细和准确的内存信息。

扩容方法总览
在了解如何检查内存后,以下是几种常见的内存扩容方法:
1.升级现有内存条:增加现有内存条的容量。
2.增加额外内存条:在空余的内存插槽中插入新的内存条。
3.更换更高容量的内存条:完全替换现有的内存条以安装更大容量的内存。

详细操作步骤与注意事项
1.升级现有内存条
对于希望避免打开机箱的用户,升级现有内存条意味着购买更大容量的同类型内存条,并替换当前使用中的内存条。
步骤:
1.购买兼容内存条:确保新内存条与主板和操作系统兼容,并且规格(如DDR3或DDR4)一致。
2.断电关机:关闭电脑,并断开电源线,释放静电。
3.打开机箱:找到内存条的安装位置,通常位于主板两侧的内存槽上。
4.卸下旧内存条:轻轻按下内存插槽上的卡扣,然后将内存条拔出。
5.安装新内存条:将新内存条对准插槽,确保金手指接触良好,然后轻轻按下直到卡扣固定。
注意事项:
确保购买正确的内存类型和频率,以匹配现有配置。
避免超过主板支持的最大内存容量。
务必断开电源,以免在操作过程中损坏主板或其他硬件。
2.增加额外内存条
如果主板上还有未使用的内存插槽,添加额外内存条是一种简单有效的扩容方法。
步骤:
1.选择适合的内存条:确保新内存条与现有内存条兼容。
2.断电关机:关闭电脑并断开电源。
3.打开机箱:找到主板上未被占用的内存插槽。
4.安装新内存条:将新内存条对准插槽插入,听到“咔哒”声表示已固定。
注意事项:
开机前务必确保所有硬件连接正确,无误。
需要考虑双通道或四通道内存配置,以最大化利用内存带宽。
3.更换更高容量的内存条
当现有内存条无法满足升级需求时,可以选择更换为更大容量和更高规格的新内存条。
步骤:
1.购买适合主板的内存条:挑选符合主板规格和容量要求的新内存条。
2.断开电源:关闭电脑并断开电源线,确保安全。
3.打开机箱:移除原有的内存条。
4.安装新内存条:按照上面提到的步骤安装新内存条。
注意事项:
在安装新内存条之前,建议清除CMOS设置,以便主板重新识别新的内存配置。
考虑将来可能的升级,购买质量好且具有较好升级前景的内存条。
扩容后的测试与优化
内存扩容后,进行一系列的测试和优化是非常必要的,以确保系统稳定运行和性能的提升。
测试工具:使用系统自带的内存检测工具,如Windows的“Windows内存诊断”工具,或者使用第三方软件,比如MemTest86进行更为详细的检测。
优化设置:更新BIOS到最新版本,确保系统能够全面支持新的内存配置;适当优化虚拟内存设置,以提升系统性能。
常见问题与解决方案
在进行电脑内存扩容的过程中,可能会遇到各种问题。以下是几个常见问题及其解决方法:
问题:内存不被系统识别。
解决方案:检查内存条是否正确安装;查看主板BIOS设置中是否正确开启了相应内存插槽;检查内存条是否与主板规格不匹配。
问题:扩容后系统不稳定。
解决方案:如果系统出现蓝屏或频繁崩溃,可能是内存兼容性问题,建议更换与主板兼容性好的内存条;或者调整内存电压和时序设置来提高稳定性。
通过以上步骤,您可以有效地对4.2G内存进行扩容,从而提升电脑的整体性能。记得在操作过程中,要保持耐心和细心,确保每一步操作都正确无误。
结语
在上述文章中,我们介绍了电脑内存不足的表现,如何检查当前内存容量,以及具体的扩容步骤和方法。电脑性能的提升有时候仅仅需要简单的内存扩容,但需要用户针对自己电脑的具体情况,挑选适合的内存进行升级。希望本文能为您提供有价值的指导,助力您顺利完成内存升级,享受更快捷、高效的电脑使用体验。
标签: #电脑