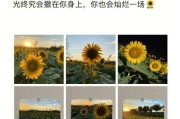在日常使用电脑过程中,我们可能因为各种原因需要将电脑的声音调节到最低。无论是在深夜工作还是在需要保持安静的环境中,有效的调节电脑声音至最低可以避免不必要的噪音干扰。本文将详细介绍如何在不同操作系统中调节电脑声音至最下面的设置方法,帮助您轻松控制电脑音量。
一、Windows系统中调节声音至最低的步骤
1.利用系统任务栏音量图标
在Windows系统中,任务栏右下角通常会有一个音量图标。鼠标悬停在该图标上,会显示当前的音量大小。此时,可以点击音量调节滑块直接拖动至最左侧,即可将声音调至最低。
2.使用快捷键调节音量
您还可以使用快捷键来快速调节音量,不需要点击图标。在大多数Windows系统中,按“音量向下键”即可逐渐减小音量,直到调至最低。
3.通过“设置”菜单调节
如果需要更精确地调整音量,可以进入“设置”菜单。点击“开始”按钮,选择“设置”>“系统”>“声音”,在此界面可以找到“输出”选项,选择您的音频输出设备,然后使用滑块将音量调节至最下面。
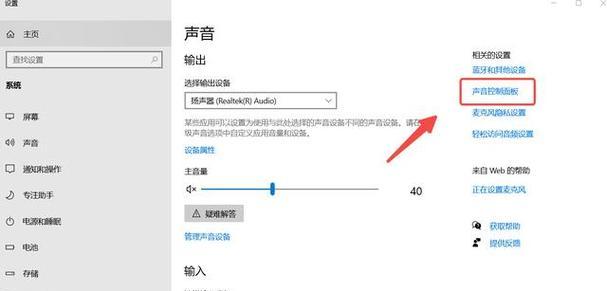
二、Mac系统中调节声音至最低的步骤
1.利用菜单栏音量图标
在Mac电脑上,菜单栏左侧会有一个音量图标。点击该图标,出现的音量调节条可以向右拖动至最左侧,将声音设置到最低。
2.使用触控板或鼠标调节
在触控板上,可以使用四指滑动手势来调节音量。向下滑动可以快速减小音量,直至静音。同样,使用鼠标也可以单击音量图标或在某些情况下使用鼠标滚轮来调节音量。
3.通过“声音偏好设置”
在系统偏好设置中,选择“声音”选项,然后切换到“输出”标签页。在这里,您可以直接调整滑动条至最左端,达到最小声音设置。
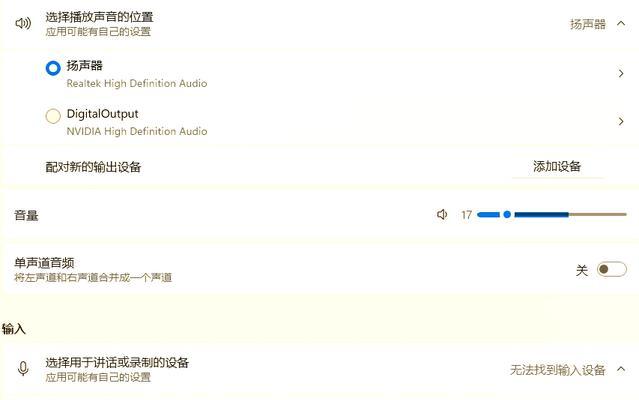
三、常见问题及其解答
问题一:电脑没有声音输出,但已经调节至最低,该怎么办?
如果您的电脑显示有声音输出,但实际上是静音状态,那么可能需要检查以下几个方面:
确认扬声器或耳机是否正确连接,并且工作正常。
检查系统音量控制是否没有被静音。
查看是否有其他音量控制软件在运行,可能影响到系统音量设置。
问题二:调节音量滑块至最右端,声音仍然很小,如何解决?
当您发现音量调节到最大但音量依旧很小,可能的原因包括:
音频驱动可能存在问题,尝试更新或重新安装音频驱动。
喇叭或耳机可能出现了故障,试着更换其他设备测试。
有时候,某些软件比如媒体播放器会自带音量控制,系统音量调节滑块可能会受到这些软件音量设置的影响。
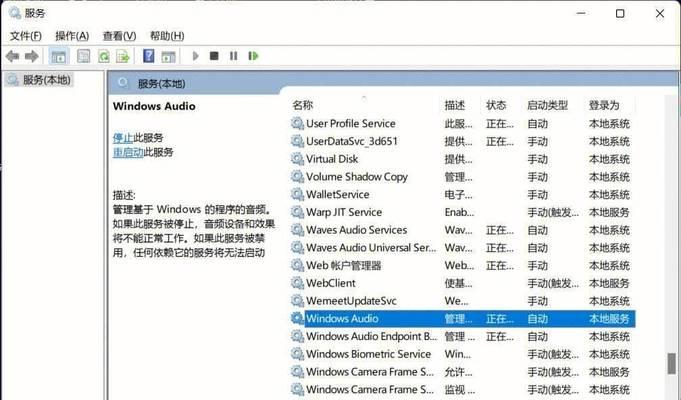
四、实用技巧
为了提升使用体验,以下是一些实用的音量调节技巧:
熟悉并运用快捷键,可以更快速地调节音量大小。
在需要快速静音时,尝试使用“Command+Option+控制+V”(Mac)或“Win+Ctrl+B”(Windows)的组合快捷键。
在进行重要工作时,可以设置静音或者自动降低其他应用的音量,避免被突然声响中断思路。
五、
调节电脑声音至最下方是一个基础而重要的功能,无论是Windows系统还是Mac系统,都有便捷的调节方式供用户选择。通过上述的详细步骤,希望您能够对如何调节电脑音量至最下方有了充分的了解,并能在不同情况下应用这些知识,确保一个舒适和高效的工作环境。
标签: #电脑声音