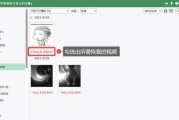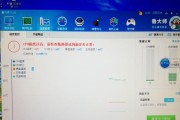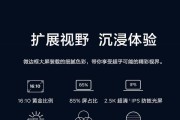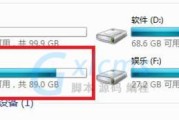在如今科技日益发展的时代,笔记本电脑已经成为我们日常生活和工作中不可或缺的一部分。然而,在选购或维护笔记本电脑时,了解其硬件配置信息是极其重要的。如何简单明了地查看笔记本电脑的配置信息呢?本文将引导您一步步了解并掌握这一技能。
一、为什么需要查看笔记本电脑的配置信息?
在进行电脑选购、故障排查、性能评估或升级之前,了解电脑的配置信息是至关重要的。硬件配置包括处理器(CPU)、内存(RAM)、硬盘(HDD/SSD)、显卡(GPU)、显示屏尺寸、分辨率等多种参数。这些信息可以帮助用户确认电脑是否满足特定软件的需求,判断是否需要更换或升级硬件,以及进行技术支持时提供准确信息。

二、在Windows系统中查看笔记本配置信息
步骤一:使用系统自带的“系统信息”功能
Windows系统自身提供了查看电脑配置的便捷途径。点击“开始”菜单,选择“运行”,输入“msinfo32”后回车,即可打开系统信息界面,其中详细列出了您的笔记本电脑的硬件配置。
步骤二:查看“设备管理器”
点击“开始”菜单,右键点击“计算机”或“此电脑”,选择“管理”,在弹出的计算机管理窗口中选择左侧的“设备管理器”,那里可以查看到所有硬件设备的详细信息。
步骤三:通过“控制面板”
在“控制面板”中选择“系统和安全”下的“系统”,即可查看到包括处理器、内存等基本信息。

三、在Mac系统中查看笔记本配置信息
步骤一:使用“关于本机”
MacBook用户可以通过点击屏幕左上角的苹果图标,选择“关于本机”,这里会显示MacBook的基本配置信息,包括处理器类型、内存大小等。
步骤二:使用“系统信息”
点击“前往”,选择“实用工具”中的“系统信息”,在这里可以查看到更加详细的硬件信息。
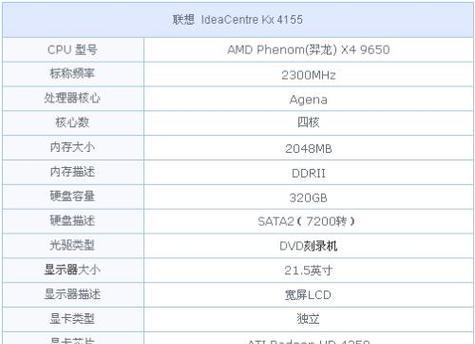
四、使用第三方软件查看笔记本配置信息
除了系统自带工具之外,也有不少第三方软件可以用来查看电脑配置,例如“CPU-Z”、“GPU-Z”、“EVEREST”等。这些软件可以提供更加详细的数据,并且方便用户对硬件进行进一步的了解和监控。
使用“CPU-Z”查看处理器和内存信息
下载并启动“CPU-Z”,它会自动检测并显示处理器、内存、主板等详细信息。
使用“GPU-Z”查看显卡信息
下载并启动“GPU-Z”,可以查看到显卡的详细信息,包括GPU型号、显存大小等。
使用“EVEREST”进行全面检测
“EVEREST”是一个功能强大的系统检测工具,几乎可以显示所有硬件信息,包括软件和驱动程序的详细信息。
五、常见问题解答
问题一:为什么我看到的电脑配置和官方描述的不符?
答:可能是因为系统自带工具或第三方软件未能正确识别硬件信息,建议尝试更新相应的驱动程序,或者使用官方提供的硬件检测工具进行检测。
问题二:笔记本电脑配置信息中的“核心显卡”和“独立显卡”有什么区别?
答:核心显卡是集成在CPU内部的显示处理单元,而独立显卡则是一个单独的硬件组件,通常拥有更强的图形处理能力。
问题三:在查看电脑配置时,什么是“机械硬盘(HDD)”和“固态硬盘(SSD)”?
答:HDD是传统的硬盘驱动器,使用磁盘存储数据,而SSD是固态驱动器,采用闪存存储数据,SSD相对HDD读写速度快,但成本更高。
六、
通过本文的介绍,您已经掌握了多种查看笔记本电脑配置信息的方法。无论是Windows用户还是Mac用户,都可以轻松获取自己的电脑硬件情况。了解配置信息对于电脑的选购、维护以及故障排查都具有重要的意义。希望您可以借此更好地利用并维护您的笔记本电脑。
标签: #笔记本电脑