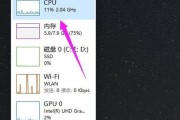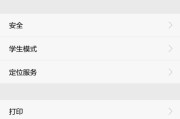开篇核心突出
在使用电脑的过程中,有时我们可能不小心隐藏了桌面图标,或者桌面图标突然不见了,这时候如何在窗口模式下快速显示桌面图标呢?本文将为你提供一份详尽的指南,帮你从不同的操作系统(如Windows和macOS)角度,掌握恢复桌面图标显示的方法。
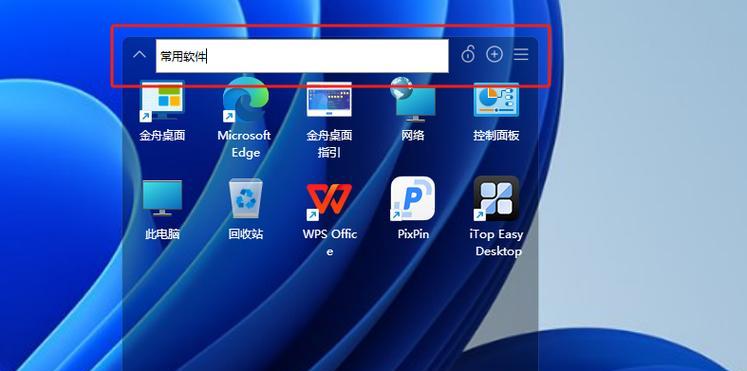
如何在Windows10中显示桌面图标?
确认显示设置
在Windows10中,显示桌面图标的问题很可能与显示设置有关。以下是检查和调整显示设置的步骤:
1.在桌面右击:将鼠标光标移动到桌面空白区域,右键点击,选择“显示设置”。
2.寻找并点击“个性化”:在显示设置中找到个性化设置的选项并点击进入。
3.选择主题:在个性化窗口中,选择一个包含桌面图标的主题。如果你之前更改过主题,可能需要恢复默认或选择带图标的主题。
使用任务栏选项显示图标
如果你知道桌面图标被隐藏,但不确定具体位置,可以尝试以下步骤:
1.右击任务栏:在桌面的任何位置右击任务栏,会在弹出的菜单中找到“显示桌面图标”选项。
2.确保勾选:确保“显示桌面图标”为勾选状态。
通过桌面设置显示图标
还可以直接在桌面设置中调整:
1.右击桌面空白处:鼠标右键桌面的空白区域,选择“视图”。
2.启用“显示桌面图标”选项:在视图菜单中,确保“显示桌面图标”选项是开启状态。
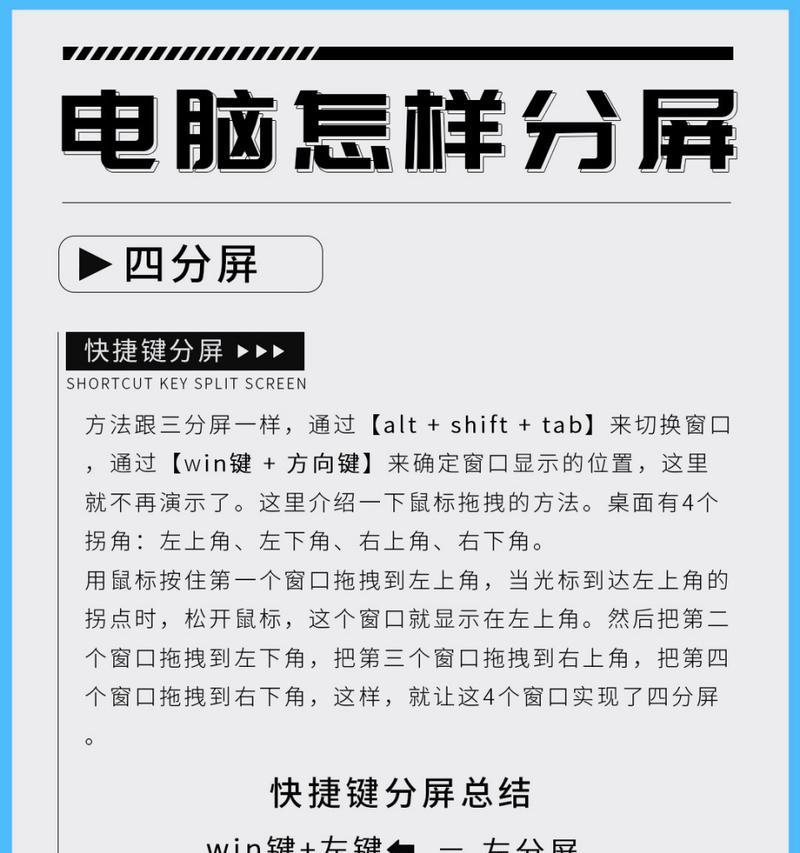
如何在macOS中显示桌面图标?
macOS系统通常在第一次安装和设置时就会显示桌面图标,但有时你也可能需要手动打开它:
1.右击桌面:找到Finder图标,右键点击并选择“显示视图选项”。
2.开启“显示桌面图标”开关:在弹出的视图选项窗口中,勾选“使用图标”选项。

遇到问题怎么办?常见问题与解决方案
问题一:图标显示不一致或无法显示
检查显示设置:回到个性化设置中检查图标设置,确认图标大小和排列顺序无误。
重启电脑:有时候简单的重启可以解决临时性的显示问题。
问题二:桌面图标顺序混乱
手动排列图标:在“视图”中选择“按名称”、“按类型”,或者通过拖曳的方式手动排列图标顺序。
问题三:图标经常消失
检查系统更新:确保你的操作系统是最新版本,因为有时候系统漏洞或者bug会导致图标显示问题。
检查病毒和恶意软件:运行安全软件,检查电脑是否有病毒或恶意软件影响。
结语
在了解了如何在不同操作系统窗口模式下显示桌面图标之后,希望你已经能够轻松地找回你的桌面图标。不同的操作系统有不同的设置路径,但原理是相通的。如果在操作过程中遇到问题,不妨参考我们的常见问题解答,或者进一步寻找相关技术支持。使用电脑的过程中,遇到问题是很正常的,关键是要懂得利用系统提供的工具和资源,快速解决问题,并保持工作和学习的效率。如果有更多需要了解的电脑使用技巧,欢迎继续关注我们的文章。
标签: #桌面图标