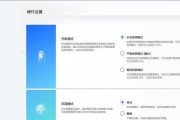在现代高效的办公环境中,多任务处理是家常便饭。华硕笔记本的双荧幕功能为用户提供了无比的便捷,两个屏幕可以实现更多的工作空间,改善工作效率。如何开启华硕笔记本的双荧幕功能呢?接下来,我会为初学者详细指导这一过程。
开启华硕笔记本双荧幕功能的前奏
在开启双荧幕之前,需要确保你有合适的硬件支持和驱动程序更新。通常,华硕笔记本的双荧幕功能是指通过USB-C或HDMI等接口外接显示器,实现双显示器设置。以下是开启这一功能前需要检查的要点:
硬件连接:确保你的笔记本和外接显示器都已正确连接。
驱动程序:保持华硕笔记本的显卡驱动程序是最新的。
操作系统兼容性:确认你的操作系统支持扩展显示设置。

开启双荧幕的详细步骤
步骤1:连接第二个显示器
找到外接显示器并检查电源和连接线是否正常工作。
使用适当的线缆将外接显示器连接到华硕笔记本的相应端口。常见的连接端口有HDMI、DisplayPort或USBC。
如果使用USBC连接,可能需要使用转接器,比如使用USBC转HDMI或USBC转DisplayPort线缆。
步骤2:设置显示模式
打开笔记本电脑,让操作系统启动完成。
在桌面上右键点击,选择“显示设置”或者“屏幕分辨率”选项。这取决于你的操作系统(Windows10或Windows11)。
步骤3:识别新显示器
在“显示设置”中,你将看到已经连接的显示器列表。如果外接显示器被系统正确识别,它会在这里显示为一个额外的屏幕。
如果没有显示,可以尝试按“检测”按钮,让系统重新搜索未识别的显示器。
步骤4:配置显示模式
在识别到的多个显示器选项中,选择你希望作为主显示器的屏幕。主显示器是显示任务栏和其他系统通知的屏幕。
点选“将此设备设置为主显示器”复选框,并选择“延伸这些显示器”,这样可以在两个屏幕上放置不同的应用窗口和桌面,实现双荧幕工作。
通过拖动显示器图标来调整它们的位置,确保屏幕方向正确。
步骤5:调整显示器分辨率和方向
为每个显示器设置适当的分辨率,以便获得最佳显示效果。一般而言,选择系统推荐的分辨率即可。
如果需要,可以调整显示器的方向,如横向或纵向。
步骤6:保存设置并测试
确认设置无误后,点击“应用”按钮保存你的配置。
尝试在两个显示器上打开不同的应用程序,检查它们是否正确显示并可用。

双荧幕功能常见问题
在使用过程中,用户可能会遇到一些问题。以下是常见的几个问题及相应解决办法:
问题1:外接显示器没有显示
解决方案:检查所有连接线是否牢固连接,尝试重新插拔连接线或更换不同的线缆。
确认电源是否为显示器供电,并确保显示器已经打开。
问题2:双荧幕显示设置不正确
解决方案:检查分辨率设置是否与外接显示器的规格相匹配。
确保外接显示器设置为“延伸桌面”,而不是“仅此显示器”。

实用技巧
为了更好地利用华硕笔记本的双荧幕功能,下面提供几个实用技巧:
个性化任务栏:将常用应用程序固定到主显示器的任务栏,并将较少使用的应用程序固定到外接显示器的任务栏。
使用快捷键:利用快捷键Win+左/右键快速将当前窗口移动到指定屏幕。
分割屏幕:使用拖动窗口到屏幕边缘的方式,将窗口自动分配到两个屏幕的相应部分。
结语
开启华硕笔记本的双荧幕功能并不复杂,只要按照本文介绍的步骤操作,你就可以轻松设置并开始享受双荧幕带来的工作效率提升。如果在设置过程中碰到问题,不妨参考常见问题和实用技巧部分,相信可以帮你快速解决问题。现在,是时候进入双荧幕的工作模式,提高你的工作效率和使用体验了!
标签: #华硕笔记本