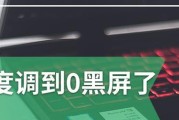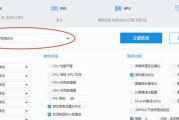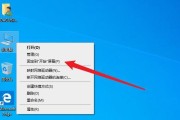随着个人电脑硬件性能的不断提升,越来越多的用户开始步入拥有8GB甚至更高内存的现代计算时代。如此强大的内存配置不仅让电脑运行更加流畅,也为我们处理复杂任务和运行多任务提供了更多可能。然而,随着使用电脑时间的延长,用户有时需要截取屏幕部分区域或整个屏幕,以记录重要信息或者分享给他人。当你的电脑配备了8GB内存时,如何进行截屏操作?截屏后图片又保存在哪里呢?本文将为你揭晓这些看似简单却极为实用的电脑操作技巧。
1.普通截屏——使用快捷键
1.1普通截屏的基本操作
对大多数操作系统而言,截屏功能是一项基础且易于访问的功能。对于Windows系统,可以使用`PrtSc`键进行全屏截屏,而`Alt+PrtSc`键则可以仅截取当前活动窗口。截屏后,你可以使用画图工具或其他图像编辑软件进行编辑。
1.2截屏后图片的默认保存位置
完成截屏后,若没有进行特别的保存操作,图片通常会先保存到剪贴板中。随后,你可以打开画图等图像处理软件,通过粘贴操作(通常使用`Ctrl+V`快捷键)将图片粘贴到操作界面中。默认情况下,Windows系统通常将临时文件保存在以下路径:
```
C:\Users\用户名\AppData\Local\Microsoft\Windows\TemporaryInternetFiles
```
然而,这并非永久保存的路径,仅供临时查看或使用。如果要永久保存截屏图片,需要手动选择保存路径。

2.高级截屏——使用截图工具
2.1截图工具软件的介绍
除了基本的截屏快捷键外,许多系统还提供了更为高级的截图工具。在Windows系统中,可以使用“截图工具”或“SnippingTool”,而在MacOS中,则可以直接使用“截图”功能。这些工具提供了更多的截屏方式和编辑功能,更方便用户使用。
2.2使用截图工具进行操作
以Windows中的“截图工具”为例,操作步骤通常如下:
1.点击“开始”菜单,搜索并打开“截图工具”。
2.在软件界面中选择截屏的方式:自由形态、矩形、窗口或全屏。
3.点击“新建”按钮开始截屏,截图完成后,工具会自动打开一个窗口以便你进行进一步编辑。
4.编辑完成后,选择“文件”菜单中的“另存为”,然后选择保存的位置和文件格式(如JPEG、PNG等),即可完成保存。
2.3截屏图片的保存位置
使用截图工具时,你可以直接在保存过程中选择保存的位置。一般来说,用户会选择在“我的文档”、“图片库”或者自定义的专门文件夹中进行保存,以便于管理。在Windows系统中,图片默认可保存在如下路径:
```
C:\Users\用户名\Pictures\Screenshots
```
但这个路径是可以调整的,根据个人喜好保存到任意选定的文件夹。

3.截屏技巧——细节拓展
3.1截屏时的注意事项
选择合适的截屏方式:根据需要截取的内容选择合适的截屏方式,可以有效提高截图的效率和质量。
截图后及时保存:由于截屏图片默认在剪贴板中,若不及时保存,有可能会被新的内容覆盖。
利用专业软件:对于需要频繁截屏和拥有高级编辑需求的用户,可以考虑使用如Snagit等第三方专业截图软件。
3.2常见问题解答
截屏图片为什么没找到?可能是你未保存或是保存在不常用的路径下,请检查截屏工具的保存设置或查看剪贴板是否还有残留图片。
截屏后如何快速找到保存位置?一些截图工具会在截图后有提示窗口,告知图片已保存的位置;若没有,可在截图工具的设置中查看默认保存路径。
3.3截屏图片的管理
截屏后的图片若长期保存,建议进行合理的分类和命名,这样有助于日后的查找和使用。可按照日期或截屏内容设置文件夹和文件名。

4.高效截屏——快捷操作的扩展
截屏不仅限于全屏或窗口,有时我们可能需要截取特定区域或者固定大小的图片。为此,部分截图软件提供了自定义截图大小、形状以及截图区域的功能,甚至包含延时截图、滚动截图等高级功能,以更好地满足用户的特定需求。
5.技术小贴士——截图功能的未来展望
随着操作系统不断更新,截图工具也在不断增加新功能以适应用户需求。某些截图工具已经集成了屏幕录制和GIF制作功能,这为内容创作者提供了更多便利。未来,我们可以期待截图工具将更加智能化,具备更多自动化和智能化编辑的能力。
综上所述,无论是使用系统自带的快捷键截屏,还是利用功能全面的截图工具,电脑8GB内存以上的用户都能轻松完成截屏任务,并通过简单的操作找到并管理截屏后的图片。掌握正确的方法,让记录和分享变得如此简单,这正是现代电脑技术给我们带来的便捷。
标签: #电脑