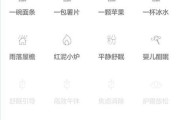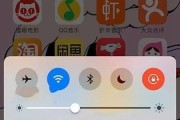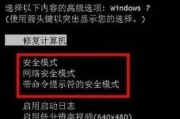台式电脑在使用过程中可能会遇到各种意外情况,其中一种常见的问题是电脑突然黑屏,但只有鼠标指针可以移动。这种情况让人困惑且容易引起焦虑,但幸运的是,通过系统地排查和采取相应的措施,大多数情况下都能找到问题根源并解决。本文将为您提供一系列详细解决步骤,帮助您解决台式电脑黑屏但鼠标可用的问题。
一、故障现象描述与基本检查
我们要确认故障现象:如果您发现电脑屏幕黑了,但鼠标指针仍然可见,并能在屏幕上移动,这说明系统并没有完全崩溃,只是显示部分出现了问题。在此基础上,进行以下基本检查:
1.检查显示器是否开启,并且电源线和信号线是否牢固连接。
2.尝试调整显示器亮度,看是否能恢复显示。
3.尝试按键盘的NumLock键,如果指示灯能够点亮或熄灭,说明电脑系统正在响应,问题更可能出在显示输出上。

二、安全模式下排查问题
如果基本检查没有解决问题,接下来可以试着在安全模式下启动电脑,这样可以减少软件冲突,帮助我们进一步排查问题:
1.重启电脑,在启动过程中不断按F8键(不同电脑可能略有不同),进入高级启动选项菜单。
2.选择“安全模式”选项并启动。
3.如果在安全模式下电脑不再黑屏,说明问题可能和操作系统或特定设备驱动有关。

三、系统还原
如果在安全模式下电脑运行正常,可以尝试进行系统还原,恢复到之前的状态:
1.在“控制面板”中打开“系统”。
2.选择“系统保护”,然后点击“系统还原”。
3.选择一个合适的还原点,并按照向导完成操作。
4.如果系统还原后问题解决,那么可能是最近的某个系统更新或软件安装导致了问题。
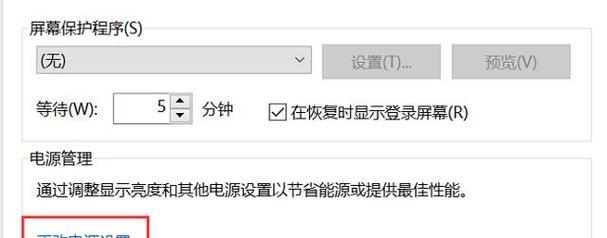
四、显示驱动程序的排查与更新
很多时候,显示驱动程序的问题也会导致黑屏但鼠标可用:
1.在安全模式下,可以通过设备管理器卸载当前的显示驱动程序。
2.重启电脑进入正常模式,并让系统自动检测并安装标准的驱动程序。
3.如果问题依旧,可以访问显卡制造商官网,下载并安装最新的驱动程序。
五、硬件检测排除
如果软件排查无果,可能需要考虑硬件问题:
检查显卡是否正确安装在主板扩展槽中,清理显卡以及主板的灰尘,必要时重新安装显卡。
如果电脑支持多显示器输出,尝试连接另一显示器确认是否依旧黑屏。
清理和检查显示器与显卡的连接线是否有损坏或接触不良。
六、重装操作系统
当所有软件排查步骤都未发现问题,且硬件检查也无明显损坏时,此时可能需要考虑重装操作系统:
1.备份重要数据(最好在安全模式下进行备份)。
2.准备好系统安装盘或U盘,按照官方指南重新安装操作系统。
七、与建议
综上所述,台式电脑黑屏但鼠标可用的问题,可能是由显示器、显卡、驱动程序或系统设置等多种因素导致。根据故障现象进行逐步排查,按照本文提供的方法有条不紊地操作,大多数用户都可以找到问题所在并解决。值得注意的是,硬件问题虽然比软件问题较少见,但也不可忽视。在排查过程中,应保持耐心,仔细检查每一个可能的环节。为了避免后续问题,建议定期进行系统和驱动更新,并注意电脑的清洁与维护工作。
标签: #电脑黑屏