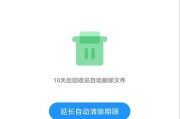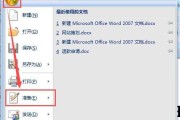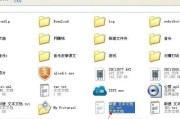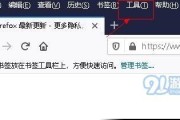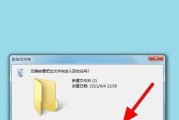电脑文件的管理是日常工作和学习中的基础操作之一,将电脑图标拖动到文件夹中便是其中一项简单但重要的技能。无论是在整理资料、拷贝文件还是进行文件归档时,掌握这一技能都能大幅提升我们的工作效率。本文将全面介绍电脑图标拖动到文件夹的多种方法及其操作步骤,并针对可能遇到的问题提供相应的解决指导。
你将学到什么
本文将分为几个部分来讲解,了解什么是文件拖放功能;通过具体的操作步骤,学习如何将电脑图标拖动到文件夹;之后,我们会探讨一些实用技巧和常见问题的解决方案;用户在实际操作中会遇到的疑难杂症也会得到解答。通过阅读本文后,您可以熟练地运用拖放技术来管理您的电脑文件。

初始设置
在进行文件拖放之前,确保您已经登录了电脑并进入了适当的用户账户界面。如果您的文件夹或图标被隐藏,您需要先将它们显示出来。文件夹路径需已知,或者允许通过浏览来定位。
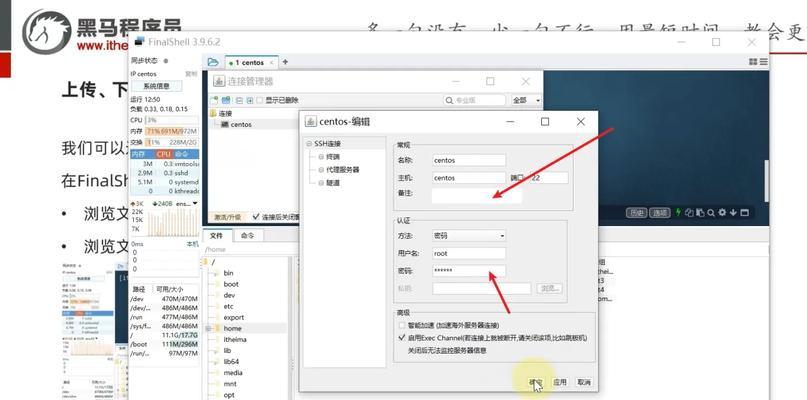
操作步骤
1.选择文件图标
找到您想要移动的文件图标。使用鼠标左键点击该图标并按住,这是开始拖动操作的第一步。
2.拖动图标
在持续按住鼠标左键的同时,移动鼠标指针到目标文件夹上。在移动过程中,鼠标指针旁边会显示一个图标,表示您正在拖动的文件。
3.释放文件
移动到目标文件夹后,松开鼠标左键。文件图标就会出现在文件夹的相应位置,这意味着您已经成功将图标拖动到了文件夹中。

快捷操作
如果您的文件和文件夹均已显示在桌面上,您可以使用键盘快捷方式来加速拖放过程。选择文件后,可以按组合键`Ctrl+C`来复制,接着在目标文件夹处按`Ctrl+V`粘贴。
高级技巧
1.使用任务栏快速访问文件夹:将常用文件夹固定在任务栏上,可以更快捷地进行拖放操作。
2.使用Alt键辅助:在拖动时按住`Alt`键,可以在拖放后自动打开目标文件夹。
常见问题解决
1.文件无法移动:请检查您是否有足够的权限访问目标文件夹。如果没有,您可能需要以管理员身份登录或者更换一个有写入权限的文件夹。
2.拖放后文件丢失:请确保在释放文件图标前的文件夹是正确的,避免误拖到回收站或者其他不希望存放的位置。
实用技巧
1.批量拖放:通过`Ctrl`键,您可以选择多个文件图标,然后一次性拖放到目标文件夹。
2.使用键盘导航:在拖放过程中,可以利用键盘的箭头键微调鼠标指针的位置,以更精确地放置文件。
3.使用文件预览功能:在拖放之前,可以开启文件预览功能,查看文件内容,以确保您不会将错误的文件拖放到目标文件夹中。
综合以上
掌握电脑图标拖动到文件夹的方法,不仅能够帮助您更高效地管理文件,还能够提升您使用电脑的自信与乐趣。通过本文的详细指导,相信您已经能够轻松驾驭这一技能。当然,实践出真知,操作过程中遇到的任何问题,都可以通过不断尝试和应用文中提供的技巧来解决。就从现在开始,高效地管理您的电脑文件吧!
标签: #文件夹