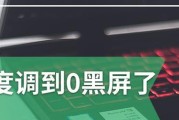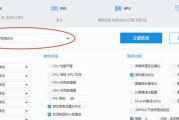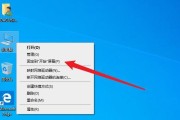在使用电脑进行工作、学习或娱乐时,音量的大小直接影响到我们的使用体验。当你发现电脑小智的音量偏小,无法满足你的听觉需求时,本文将为你提供一系列实用的方法来解决这一问题。不仅将教你如何增大电脑小智的音量,还会介绍一些背景知识及常见问题的解决方案,确保你能全面了解并有效操作。
1.检查硬件状况
在进行软件调整之前,首先确认你的电脑音量硬件是否正常。确保扬声器或耳机与电脑连接稳定,没有损坏。检查电脑的音量控制按钮或旋钮是否被误调节。如果有多个音量控制选项,比如系统音量、应用程序音量等,确保它们都设置得当。

2.调整操作系统音量设置
2.1Windows系统
对于Windows操作系统,你可以通过以下步骤来调整音量:
点击任务栏右下角的扬声器图标,弹出音量调节滑块。
点击“扬声器”图标,进入“声音设置”界面进行详细调整。
确保“应用音量和设备属性”中的“允许应用在后台播放”选项是打开状态,这样即使在后台操作时也能保持应用的音量输出。
2.2macOS系统
对于macOS系统,调整音量的方法如下:
点击屏幕右上角的音量图标,拖动音量滑块进行调整。
使用触控板手势:用两指在触控板上向下滑动来降低音量,向上滑动提升音量。
通过系统偏好设置中的“声音”选项,检查输出设备是否正确选择及调整音量。

3.调整小智软件内部音量
如果你使用的是某种特定的软件(例如“小智”)来处理音频,那么也可以直接在软件内部调整音量:
找到软件界面内的音量控制滑块或按钮。
将滑块向右移动来提高音量。
在软件的设置菜单中,有时候也可以找到高级音频设置,看看是否有进一步调整音量的选项。

4.更新或调整驱动程序
音频驱动程序过时或损坏也可能是导致音量小的原因。可以通过以下方法进行更新或调整:
访问电脑制造商的官方网站,下载并安装最新的声卡驱动程序。
在Windows系统中,通过设备管理器来更新驱动程序。
对于macOS,若驱动问题一般可以通过系统更新来解决。
5.检查软件混音器设置
某些情况下,需要在混音器中调整音量,确保系统能够正确识别你的音量需求:
在Windows系统中,可以通过“控制面板”中的“硬件和声音”下的“声音”设置来访问混音器。
在macOS中,使用“声音偏好设置”,打开“输出”选项卡,然后选择“内置输出”查看混音器。
6.注意事项与常见问题
如果音量增大后还是感觉很小,可能是音频文件本身的问题,检查音频文件的比特率和格式。
使用耳机时,某些操作系统或软件可能默认开启环境噪声抑制功能,检查并关闭该功能可以提高音量。
有时候,系统音量已经达到最大值,但仍然感觉音量小,这时需要检查是否有音量增益或均衡器设置,适当地进行调整。
结语
音量小的问题往往可以通过简单的步骤来解决,关键在于逐项检查并尝试调整可能的设置。无论是通过操作系统的通用设置,还是在特定软件中进行调整,甚至是更新驱动程序或检查硬件状态,都可以帮助你获得更好的听觉体验。现在,你可以根据本文提供的步骤,一步步尝试调整,直到找到最适合你的音量设置。祝你使用愉快!
标签: #电脑