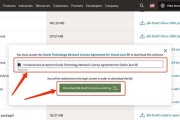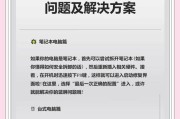如今,笔记本电脑不仅仅承载着工作和学习的使命,越来越多的变成了娱乐与创造的工具。戴尔作为科技界的佼佼者,旗下16寸笔记本常常配备触摸屏功能。那么对于初次使用戴尔16寸笔记本的用户来说,如何顺利开启触屏功能呢?本文将为您提供全面而详细的指导。
了解触屏功能的基本操作
触屏功能的开启其实是一项非常简单的工作。在开始操作之前,首先需要确保您的戴尔16寸笔记本硬件支持触屏操作。通常情况下,在笔记本的屏幕表面采用的是电容式触摸技术,而开启方式也因操作系统而异。
开始之前需确认事项
在开启触屏功能之前,请确保笔记本的电源已经开启,并且已经加载到戴尔的启动界面。确认您的系统驱动程序已经是最新的版本,以避免出现兼容性问题。

Windows系统触屏功能开启步骤
戴尔笔记本大多预装Windows操作系统,以下以Windows10为例进行说明:
确认触控屏驱动是否安装
1.按下`Win`键并同时点击`I`键,打开设置页面。
2.进入“设备”选项。
3.点击“触摸板”。
4.在触摸板页面的左侧菜单,点击“触摸屏”。
5.这里可以查看到触屏的详细状态,如果显示为“启用”,则表示触屏功能已开启。
手动开启触屏功能
如果触屏功能没有自动启用,可以尝试以下步骤:
1.进入“控制面板”。
2.选择“硬件和声音”。
3.在下拉菜单中,选择“设备管理器”。
4.在“显示适配器”下,找到您的戴尔显示器设备。
5.右键点击,选择“启用设备”。
完成以上步骤后,您的戴尔16寸笔记本触屏功能应该已经可以使用了。如果仍未开启,请尝试重启计算机。

针对特定型号的快捷方式
某些戴尔16寸笔记本型号可能有特定的快捷键或者特殊设置,如DellXPS15或DellInspiron16Plus等。通常情况下,用户可以通过FN键与特定功能键组合来快速切换或启用触屏功能。具体步骤可以参考您笔记本型号的使用手册或官方支持页面。

排查触屏故障
如果仍然无法使用触屏功能,可能是系统更新未完成、触屏驱动未安装、硬件故障等原因。此时,根据以下步骤进行故障排查:
1.系统更新检查:确保Windows系统已经更新至最新版本。更新方法是在搜索栏输入“更新”,选择“Windows更新”,然后根据提示完成更新。
2.驱动程序更新:可以通过戴尔支持网站下载最新的触摸屏驱动程序,并进行安装。
3.硬件检测工具:检测触摸屏是否正常工作。在“设备管理器”中选择“显示适配器”,右键点击您的显示器设备,并选择“属性”。在“常规”标签页中,点击“问题诊断”。
结尾
触屏笔记本电脑以其便捷的操作和直观的使用体验,深受广大学习者和工作者的喜爱。掌握如何开启和使用戴尔16寸笔记本的触屏功能,可以让您更加高效和愉快地使用笔记本电脑。通过以上步骤指导,相信您可以轻松掌控这一现代技术,享受触控操作带来的便利。如果在操作过程中遇到任何问题,戴尔官方客服和技术支持都将为您提供专业的帮助。开启和使用触屏功能是一项简单而有趣的过程,希望您能借此提升您的数字互动体验。
标签: #笔记本