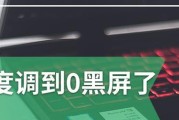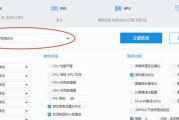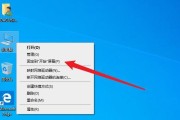在日常使用电脑的过程中,我们经常需要对文件和文件夹进行分类管理。为了让电脑中的文件夹更加容易识别,有时我们会选择更改磁盘图标。下面是详细而简单的指导步骤,以帮助您轻松更改电脑中的磁盘图标。
为何更改磁盘图标?
更改磁盘图标不仅可以方便我们辨认不同的磁盘驱动器,同时还能让电脑桌面看起来更加个性化和有趣。对于经常使用特定磁盘的用户来说,更改图标相当于为电脑做了一次美化,提高了使用效率。

更改磁盘图标前的准备工作
在开始之前,请确保您具有足够的权限来更改系统设置,并备份当前的图标文件,以防出现任何问题。

更改电脑磁盘图标的具体步骤
1.在桌面找到您想要更改图标的磁盘驱动器。
2.右键点击该磁盘图标,选择“属性”。
3.在弹出的属性窗口中,找到“自定义”标签页,点击进入。
4.在“自定义文件夹”下方,您会看到“文件夹图标”选项,点击“更改图标”按钮。
5.现在,您可以从列表中选择一个图标,或者点击“浏览”,寻找您之前准备好的图标文件(通常是.ico格式)。
6.选择完毕后,点击“确定”按钮。
7.您的磁盘图标应立即更新。如果需要,点击“应用”来验证更改,并在最后点击“确定”来关闭属性窗口。

注意事项及常见问题解答
若未找到“更改图标”按钮,请尝试在属性窗口中寻找“图标”选项,并选择或导入您想要的图标。
如果图标没有显示预期效果,可能需要重启电脑来使更改生效。
在导入图标时,请确保图标的尺寸和格式符合系统要求。
不要随意替换系统文件图标,以免影响系统正常运行。
实用技巧
除了上述步骤,还有一些实用技巧可以帮助您更好地管理电脑图标:
您可以使用第三方图标编辑软件,如AxialisIconWorkshop等,来自定义和创建具有个性化的图标。
如果想要统一更改多个磁盘图标,则可以重复上述步骤,或者利用第三方软件进行批量更改。
背景信息
Windows操作系统自早期版本起就支持磁盘图标的更改,允许用户通过图形界面直接更换磁盘图标。这样的设计不仅增加了界面的友好性,也为用户提供了个性化电脑界面的空间。
通过上述步骤,更改电脑磁盘图标是一件非常简单的事情。只要细心按照指导进行,相信您很快就能打造一个更加个性化、易于管理的电脑桌面环境。
标签: #电脑