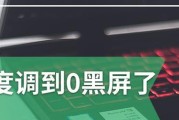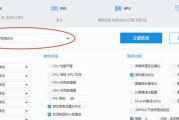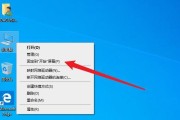在日常电脑使用中,我们可能会遇到桌面图标太大的情况,这可能会影响到我们高效利用屏幕空间。实际上,调整桌面图标的大小是一个非常简单的过程,无论是传统的Windows操作系统还是苹果的MacOS,都有相应的设置选项来帮助用户调整图标大小。下面,我们就详细介绍一下如何设置电脑图标变得更小,并且介绍调整图标大小的操作步骤。
标题一:调整Windows系统图标大小
在Windows系统中,调整图标大小的步骤如下:
1.找到你的电脑桌面,确保没有打开任何窗口或应用程序,让桌面完全显示出来。
2.右击桌面空白处,在弹出的菜单选项中选择“查看”(View)。
3.在“查看”选项中,你可以选择不同大小的图标,选项通常包括“小图标”、“中等图标”和“大图标”,根据需要选择更小的图标大小。
小技巧:在Windows10系统中,还可以使用快捷键`Ctrl`+`鼠标滚轮向上/向下`来快速调整图标大小。

标题二:调整Mac系统图标大小
对于Mac用户,调整图标的大小步骤如下:
1.在Mac的桌面环境下,直接用两指在触控板上轻轻捏合(Pinch),模拟缩小手势就能快速减小图标大小。
2.如果想要更精细地调整,可以点击桌面任意空白区域,然后按下`Command`+`J`,打开桌面视图设置。
3.在弹出的桌面视图设置中,找到“图标大小”滑块,向左侧拖动即可减小图标大小。
背景信息:Mac系统的桌面图标是基于网格布局的,当调整图标大小时,系统会自动重新排列图标,以保持整齐有序。

标题三:调整图标大小的其他方法
除了使用操作系统内置的设置外,还可以使用一些第三方软件来调整桌面图标的大小,这些软件通常提供更加丰富的个性化设置,例如图标的样式、颜色、布局等。
实用技巧:
请确保从可信赖的源下载第三方软件,以防计算机遭受恶意软件攻击。
在安装任何第三方软件前,一定要仔细阅读用户协议,了解软件权限和隐私设置。

标题四:图标大小调整可能遇到的问题与解决方案
问题一:调整图标大小后,图标显示不完整或者重叠。
解决方案:这通常是由于图标间距设置不当引起的。在调整图标大小的同时,也适当调节“图标间距”设置,即可解决重叠问题。
问题二:在某些特定应用程序中,图标大小并不能调整。
解决方案:这可能是由于该应用程序的设计所限制,不支持调整图标大小的。此时,你可以查看应用程序内部是否有调整的选项,或者尝试更新到最新版本。
标题五:优化电脑使用体验的其他建议
为了获得更好的电脑使用体验,除了调整图标大小,还可以考虑以下几点:
定期整理和分类桌面图标,保持工作桌面的整洁。
使用任务栏快捷方式或小工具来提高访问常用程序和文件的效率。
开启文件预览功能,以减少打开文件的次数,提高工作效率。
综上所述,调整电脑图标大小是一项基础但非常有价值的操作,不仅能够帮助我们更好地管理桌面空间,还可以提升电脑使用的整体体验。无论是Windows用户还是Mac用户,都能通过简单的设置,快速达到自己期望的效果。
标签: #电脑