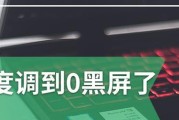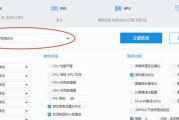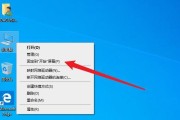在如今这个高速发展的信息技术时代,拥有一台配置强悍的电脑是许多人的需求,无论是工作还是娱乐,都能提供更为顺畅的体验。不过,电脑硬件虽强,若没有合适的驱动程序,其性能也难以完全发挥。知晓如何为您的电脑配置推荐最新驱动,并进行正确设置,至关重要。本文将为您详细阐述电脑配置设置的推荐方法,以及安装最新驱动的步骤。
一、确定电脑硬件配置
1.1系统要求
在开始之前,首先要确定您的电脑硬件配置。打开“我的电脑”,查看处理器(CPU)、内存(RAM)、显卡(GPU)等信息。这些信息将决定您可以安装的驱动程序类型和版本。
1.2检查兼容性
对于最新的驱动程序,您需要检查其与您硬件的兼容性。不同的硬件品牌和型号可能需要不同的驱动程序。可以通过官方硬件制造商的网站进行查询。

二、获取最新驱动
2.1官方网站下载
建议直接从硬件制造商官方网站下载最新的驱动程序。这种方式可以确保驱动程序的原生性和安全性。
访问显卡制造商的网站,如NVIDIA或AMD。
下载对应型号的最新驱动安装包。
2.2第三方驱动管理软件
第三方驱动管理软件可以自动检测您的硬件并提供最新的驱动更新,但使用时需注意软件的安全性与信誉。

三、安装驱动程序
3.1关闭自动更新
在安装新驱动前,请关闭操作系统的自动更新功能,以免发生驱动冲突。
3.2安装步骤
从官方网站下载对应驱动。
双击运行下载的安装文件。
按照安装提示进行操作,通常包括“接受许可协议”、“选择安装路径”、“选择自定义安装”等步骤。
完成安装后,根据提示重启电脑。

四、验证驱动安装
4.1设备管理器检查
安装完成后,通过“设备管理器”查看驱动安装情况。
右键点击“此电脑”或“我的电脑”。
选择“管理”。
进入“设备管理器”。
查看是否有任何设备前有黄色感叹号,这可能意味着驱动安装有问题。
4.2系统自带的驱动验证
Windows系统通常包含一套基本的硬件驱动程序。您可以通过系统自带的“设备和打印机”功能来验证驱动是否安装成功。
五、考虑因素与技巧
5.1系统稳定性
安装最新驱动时,要考虑到系统稳定性的问题。并非所有最新驱动都是最优化的,有些情况下早期版本的驱动可能更加稳定。
5.2备份旧驱动
在安装新驱动前,备份旧驱动是一个良好的习惯。一旦新驱动安装出现问题,可以迅速恢复旧驱动。
5.3注意显卡超频
对于显卡,如果需要超频,应使用显卡自带的超频软件,如NVIDIA的GeForceExperience或AMD的RadeonSoftware。
六、常见问题解答
Q1:驱动安装失败怎么办?
A:检查系统兼容性报告,确保没有其他软件或服务与驱动程序冲突,并尝试重新下载驱动或寻找驱动的早期版本。
Q2:如何卸载不兼容的驱动?
A:进入设备管理器,找到不兼容的驱动对应的设备,右键卸载设备,并在重启后重新安装驱动。
结语
安装最新驱动不仅可让您的硬件性能发挥到极致,还能享受到制造商提供的最新功能。通过上述步骤,您应当能有效配置和安装最新的驱动程序。如果在操作过程中遇到问题,不妨参考文章中提到的常见问题解答,或根据硬件制造商提供的技术支持寻求帮助。记得,电脑技术日新月异,保持学习态度,紧跟技术潮流,才能充分利用您的电脑。
标签: #电脑