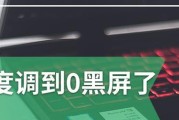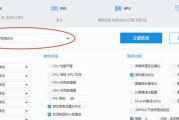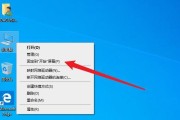在使用电脑的过程中,U盘是常用的数据传输工具之一。有时我们可能会遇到电脑不显示U盘图标的问题,这会导致无法访问U盘内的数据。对于这种情况,我们该如何解决呢?本文将为您提供一系列故障排查和解决步骤,帮助您快速恢复U盘的正常使用。
一、检查U盘物理连接
在面对U盘图标不显示的问题时,首先应该确认U盘是否在物理上连接好了。U盘没有在电脑上插稳或损坏都可能导致电脑不显示U盘图标。
确保U盘完全插入USB端口:有时候,U盘可能只是部分插入电脑,尝试将其完全插入。建议在电脑的多个USB端口尝试连接,以便排除端口故障的可能性。
检查U盘指示灯:正常情况下,U盘插入电脑后会亮起指示灯。若指示灯未亮,可能表示U盘未正常供电或内部损坏。
换用其他U盘测试:如果条件允许,尝试插入另一个U盘,以确认是U盘本身故障,还是电脑端口的问题。
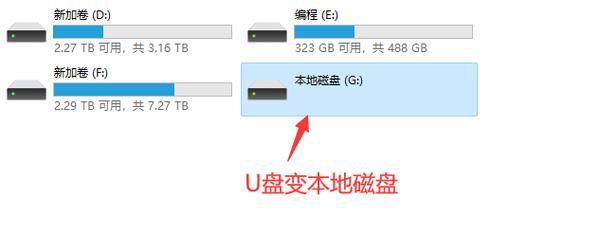
二、检查电脑设备管理器
如果U盘连接正常,但图标依旧无法显示,接下来可以通过设备管理器来检查硬件是否被系统正确识别。
在电脑搜索栏输入“设备管理器”并打开:在Windows系统下,您可以在任务栏的搜索框中输入“设备管理器”,然后按回车键打开它。
展开“便携式设备”或“通用串行总线控制器”:在设备管理器中找到“便携式设备”或“通用串行总线控制器”,检查是否有出现黄色警告标志或者下面未列出您的U盘信息。
更新或重新安装驱动程序:如果发现U盘驱动有问题,可以尝试右键点击选择“更新驱动程序”或“卸载设备”。之后重新拔插U盘,系统会自动重新安装驱动。
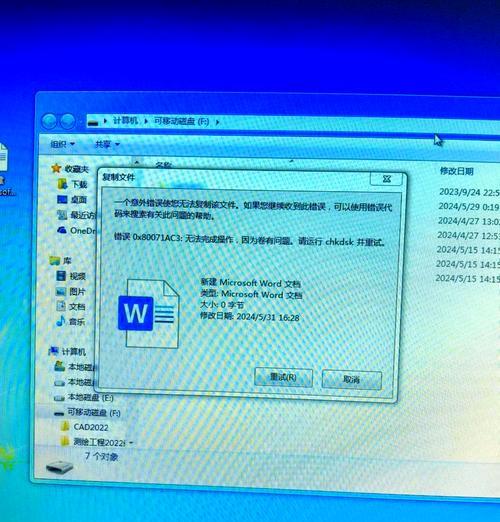
三、通过磁盘管理检查
电脑的磁盘管理工具可以查看和管理所有磁盘驱动器,包括那些未被分配驱动器字母的设备。
打开磁盘管理工具:在搜索栏中输入“磁盘管理”,打开磁盘管理工具。
检查U盘在磁盘管理中的表现:在磁盘管理界面中查看U盘是否显示,如果没有,则可能需要检查是否有隐藏的分区或者系统未识别到U盘。
为U盘分配盘符:如果U盘显示在磁盘管理中,但没有盘符,您可以右键点击U盘分区,选择“更改驱动器字母和路径”,然后分配一个未被使用的盘符。

四、使用组策略或注册表编辑修复
对于无法自动安装驱动的U盘,有时需要通过Windows的组策略或注册表编辑来修复。
打开组策略编辑器:按下Win+R键打开运行对话框,输入“gpedit.msc”后回车,打开组策略编辑器。
导航至计算机配置—管理模板—系统—设备安装:在设备安装设置中,找到并启用“防止安装与旧版本Windows不兼容的驱动程序”,然后重启电脑。
编辑注册表:在任务栏搜索“regedit”并打开注册表编辑器。导航至HKEY_LOCAL_MACHINE\SYSTEM\CurrentControlSet\Control\usbstor,双击右侧的“Start”,设置其值为十六进制的3(代表手工启动)。
五、检查系统自动播放设置
有时候,系统为了保护电脑安全,可能会阻止自动播放U盘内容。请确保自动播放功能是允许的,特别是您需要手动触发U盘显示时。
打开控制面板中的自动播放设置:搜索“自动播放”并打开设置,确保U盘选项是允许自动播放的。
选择当插入设备时的操作行为:为各种设备类型选择合适的默认操作。如果U盘没有自动显示,尝试改变自动播放设置看是否有所改善。
六、系统安全软件的设置
一些安全软件可能会限制外部设备的接入。请检查您的杀毒软件或防火墙设置,确保它们没有阻止U盘的连接。
访问安全软件设置:打开您的安全软件,找到U盘或外部设备权限设置部分。
为U盘添加白名单:将U盘添加到信任列表或白名单中,以允许设备接入。
七、恢复U盘到出厂状态
如果以上方法都不奏效,U盘可能需要恢复到出厂状态。但请注意,这会删除U盘上的所有数据,请先备份重要文件。
格式化U盘:在磁盘管理界面,右键点击U盘分区,选择“格式化”,然后根据需要选择文件系统格式并执行。
八、下载和安装第三方USB修复工具
有时候,第三方USB修复工具可以解决一些系统内置工具无法修复的问题。
下载USB修复工具:从可信赖的来源下载USB修复工具,例如“USBFIX”等。
运行USB修复工具:按照软件提供的步骤修复识别问题。注意,这类工具可能需要付费,使用前请确认是否愿意为此支付费用。
在线故障排除与求助
如果以上常规诊断和解决步骤都没能解决问题,可能需要专业的帮助。您可以尝试联系设备制造商的技术支持,或是到专业的电脑维修中心寻求帮助。
结语
总而言之,在遇到电脑不显示U盘图标的问题时,用户可以按照本文提供的步骤依次排查和处理。通常情况下,问题会出现在连接、驱动或者系统设置上。如果仍然无法解决,可能涉及更复杂的硬件问题,这时建议寻求专业的技术支持。希望本文的指导可以帮助您顺利解决问题,恢复U盘的正常使用。
标签: #电脑