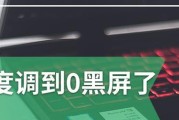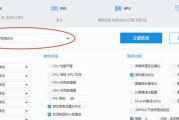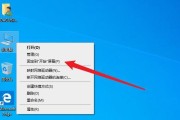计算机是我们日常工作和学习中不可或缺的工具,但偶尔会遇到令人头痛的全屏黑屏问题。在本文中,我们将深入探讨如何解决电脑全屏黑屏的问题。本篇内容将针对问题的背景、常见原因、排查步骤和可能的解决方案进行详尽的说明。
一、了解电脑全屏黑屏问题
在我们正式开始之前,先来了解一下全屏黑屏问题。全屏黑屏,通常是指在正常使用电脑过程中,显示屏突然变成一片黑色,无法显示任何图像和文字信息,但电脑并未完全死机,有时硬盘指示灯仍然在闪烁,甚至能够听到声音,表明电脑仍在运行某些程序或处理任务。

二、全屏黑屏问题的常见原因
要解决全屏黑屏的问题,我们需要先了解可能的原因。这些原因可能包括:
1.显示适配器驱动程序问题
2.显示器或连接线故障
3.系统文件损坏
4.温度过高导致的保护性关机或重启
5.病毒或恶意软件攻击

三、一步步排查电脑全屏黑屏问题
1.确认是否为显示器或连接线故障
连接另一台显示器或使用另一根视频线重新连接,如果问题得到解决,则可能是显示器或视频线的问题。
2.检查显卡驱动程序
点击“开始”菜单,输入"设备管理器"并运行,然后展开"显示适配器",右键单击显卡设备选择“更新驱动程序”。
如果系统能够自动找到最新的驱动程序,则进行更新;若不行,则访问显卡官网下载最新驱动程序手动安装。
3.检查系统文件完整性
打开命令提示符(管理员),输入`sfc/scannow`命令,启动系统文件检查器扫描并修复系统文件。
4.检查硬件散热
如果温度过高,电脑可能会触发保护性关机机制,导致黑屏。使用硬件监控软件检查温度。考虑清理风扇和散热片,以增强散热效果。
5.扫描病毒和恶意软件
使用可靠的杀毒软件进行全面扫描,确保电脑未受病毒或恶意软件攻击。
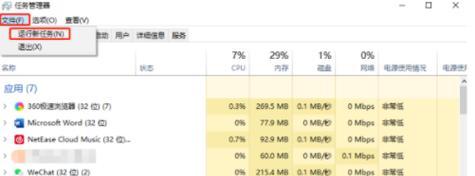
四、解决方案与操作步骤
1.更新显示驱动程序
步骤详解:
右击桌面空白处,选择"NVIDIA控制面板"(此适用于NVIDIA显卡,如为其他类型显卡,请找到对应选项进行操作)
转到"帮助">"系统信息",查找驱动程序部分下的"组件版本"
访问显卡制造商网站,选择与您的组件版本相匹配的最新驱动程序下载
下载完成后,双击运行安装程序,并遵循提示完成安装。
2.系统文件恢复
步骤详解:
点击“开始”菜单,输入"运行",在弹出的窗口中输入`cmd`,然后按住Ctrl+Shift键的同时点击"确定"
在命令提示符窗口中输入命令`sfc/scannow`按下回车
等待扫描和修复过程完成,重启电脑以查看问题是否解决。
3.散热系统的改善
步骤详解:
清理风扇灰尘:关闭电脑电源,打开机箱盖,使用压缩空气或软毛刷轻轻清理风扇和散热片上的灰尘。
更换散热膏:卸下CPU风扇,用专用的清洁剂清洁CPU表面的散热膏,重新涂抹薄薄一层新的散热膏。
4.全面病毒扫描
步骤详解:
启动杀毒软件,进入主界面选择"全盘扫描"或"深度扫描"选项。
根据杀毒软件提示完成扫描,并按照建议清理或隔离病毒和恶意软件。
五、
电脑全屏黑屏问题看似复杂,但按照以上步骤逐一排查,往往能够找到问题的根源并解决。记得保持系统更新、维护良好的电脑硬件,并采取有效的安全措施来预防病毒和恶意软件的入侵。如果以上方法都不能解决问题,建议联系专业售后人员进行检测和维修。但愿本篇提供的信息与指导能够帮助广大电脑用户恢复电脑的正常工作状态。
标签: #电脑