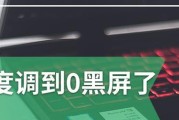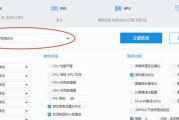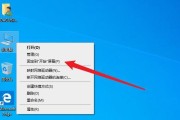在使用电脑过程中,截图是一项非常实用的操作。然而,有时在尝试进行截图时,可能会遇到令人困惑的电脑黑屏问题。这不仅影响工作效率,还可能引起不必要的焦虑。本文将全面解析电脑截图时出现黑屏的原因,并提供一系列实操解决方案,帮助用户快速恢复正常截图功能。
一、了解问题:为什么截图时会黑屏?
在正式解决问题之前,我们首先需要了解导致截图时出现黑屏的几种常见原因。只有明白了这些原因,我们才能有的放矢地进行问题解决。
1.显示卡驱动程序过时或损坏
显示卡驱动程序是电脑显示功能的核心支撑,如果驱动程序出现问题,可能会导致截图操作无法正确完成,进而引发黑屏现象。
2.系统或软件冲突
除了硬件驱动问题,系统更新或第三方截图软件的冲突也可能导致截图功能异常,进而出现黑屏。
3.显示器或连接线故障
物理连接问题也不容忽视。显示器本身故障或者连接线接触不良都可能导致显示不正常,包括截图时黑屏。
4.系统资源占用过高
当你同时运行多个资源密集型程序时,系统资源可能会被消耗殆尽,这会影响到截图功能,可能会导致屏幕黑屏。

二、实施解决方案:如何应对截图时的黑屏问题?
了解了引发问题的原因后,下一步就是着手解决。这里我们将为您提供一系列经过验证的有效方法。
1.更新显示卡驱动程序
操作步骤:
1.右击“我的电脑”,选择“管理”。
2.进入“设备管理器”,找到“显示适配器”。
3.右键点击显卡,选择“更新驱动程序”。
4.跟随系统提示完成更新,或访问显卡官网下载最新驱动进行安装。
注意事项:
更新驱动程序时,请确保从可信赖的来源下载,避免安装来源不明的驱动更新。
2.检查系统与软件兼容性
操作步骤:
1.检查最近安装的软件或系统更新。
2.若怀疑软件冲突,尝试暂时卸载最近安装的软件。
3.检查系统更新历史记录,必要时回滚到之前的版本。
注意事项:
在卸载软件或系统更新之后,观察问题是否得到解决,以确认是否与特定更新或软件相关。
3.检查显示连接与设备
操作步骤:
1.确保显示器电源正常并已打开。
2.检查显示器和电脑主机的连接线是否牢固连接。
3.尝试更换连接线或使用其他显示器测试。
注意事项:
物理连接故障较为常见,确认所有连接正常是解决问题的基本步骤。
4.优化系统性能和资源管理
操作步骤:
1.关闭不必要的后台程序,释放系统资源。
2.使用任务管理器监控资源占用,识别并关闭占用资源较多的程序。
3.定期运行磁盘清理和碎片整理,优化系统性能。
注意事项:
持续优化系统性能有助于避免未来发生类似问题。

三、延伸阅读:深度理解电脑截图功能
为了帮助您更深入地了解电脑截图功能,我们提供以下几点背景信息和实用技巧。
1.不同操作系统截图快捷键
Windows系统:通常使用`PrtScn`键,或Win+Shift+S组合键。
macOS系统:Command+Shift+3/4,或结合空格键截取特定窗口。
Linux系统:视具体桌面环境不同,可能为`PrtScn`或`Alt+PrtScn`等。
2.第三方截图软件的使用
如果您使用的是第三方截图工具,如SnippingTool、Lightshot等,请检查软件的设置,确保截图功能未被禁用或错误配置。
3.截图的保存和编辑
截图完成后,通常保存在剪贴板中,您可以粘贴到画图程序或文档中进行保存与编辑。大多数截图软件也允许您直接保存截图文件。
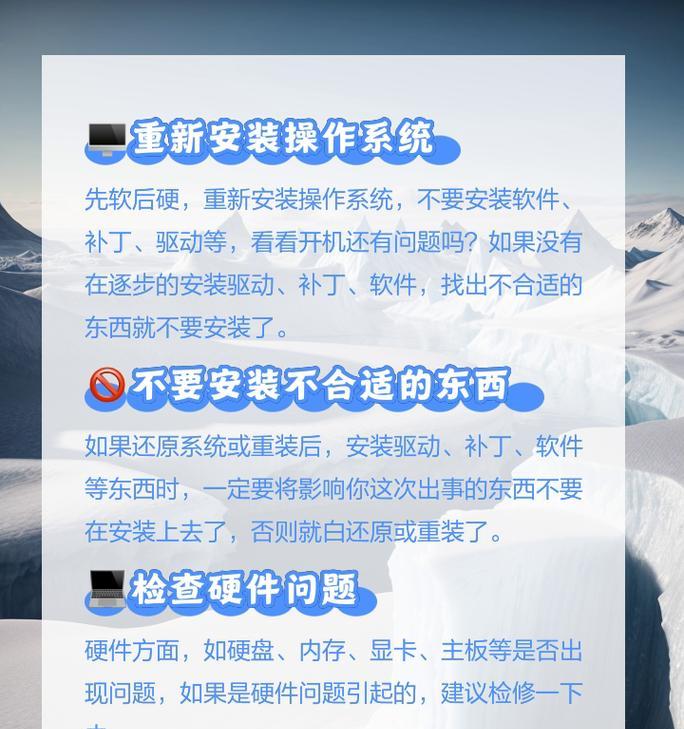
四、常见问题解答(FAQ)
1.电脑截图黑屏后显示无响应怎么办?
如果电脑截图后黑屏并显示无响应,尝试使用任务管理器强制结束截图进程,然后按照前述方法检查显示卡驱动或系统设置。
2.我的截图操作频繁黑屏,是硬件故障吗?
不一定。频繁黑屏可能是由于软件冲突或系统设置问题。请按照上述步骤排查硬件和软件设置,如果问题依旧,建议联系专业技术支持进一步检测。
3.如何保证截图质量不丢失重要细节?
选择合适的截图工具和格式(如PNG保存原始图像质量),避免在截图前关闭重要应用程序窗口,确保截图过程中不中断。
通过上述详细步骤和技巧的介绍,相信您已经对电脑截图时黑屏问题有了全面的认识,并掌握了解决问题的方法。当遇到类似问题时,不要慌张,按照本文指导逐步排查和处理,您将能够尽快恢复正常的电脑截图功能。
标签: #电脑