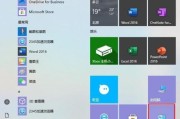在日常使用电脑的过程中,一些用户可能会发现“我的电脑”图标在桌面上无缘无故地消失了。这不仅影响了工作效率,也让习惯了使用该图标进行文件管理的用户感到困惑。不用担心,本文将为你详细指导如何快速找回电脑上缺失的“我的电脑”图标。
一、为何“我的电脑”图标会消失?
在开始寻找之前,有必要了解“我的电脑”图标可能消失的原因。通常情况下,桌面图标的位置和显示设置可能会因系统更新、用户操作失误、恶意软件的干扰等原因而发生变化。操作系统的个性化设置也可能隐藏了这一图标。了解了这些原因,我们就可以开始寻找解决方案。
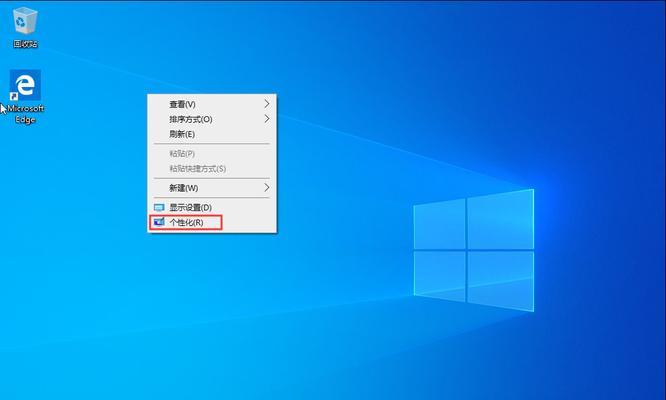
二、找回"我的电脑"图标的方法
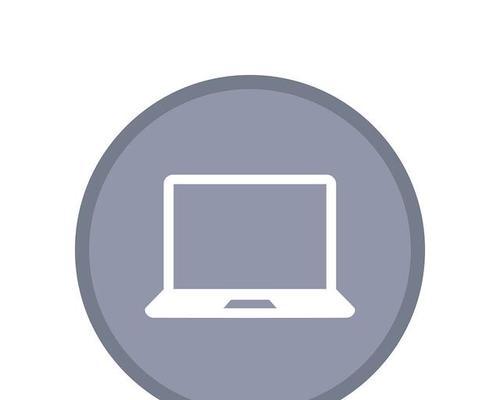
2.1通过桌面设置找回
1.右键点击桌面,选择“个性化”选项。
2.在个性化选项中,找到“主题”设置并点击进入。
3.在主题设置界面中,找到“桌面图标设置”,点击进入。
4.在弹出的“桌面图标设置”窗口中,勾选“计算机”图标。
5.点击“应用”,然后“确定”,即可将“我的电脑”图标恢复到桌面。
2.2通过文件资源管理器找回
1.打开文件资源管理器(你也可以直接按Windows键+E快捷键)。
2.在左侧导航栏的“此电脑”位置,右键点击。
3.在弹出的菜单中选择“固定到‘开始’”,或者选择“固定到任务栏”,这样就可以通过“开始”菜单或任务栏快速访问“我的电脑”。
4.如果你希望将其恢复到桌面,可以重复“通过桌面设置找回”的步骤2至5。
2.3通过组策略编辑器找回
如果你使用的是Windows10专业版或企业版,还可以利用组策略编辑器来启用桌面图标。
1.按下Windows键+R打开运行对话框。
2.输入`gpedit.msc`并回车,打开组策略编辑器。
3.在左侧目录树中依次展开用户配置>管理模板>桌面。
4.在右侧找到并双击“从桌面删除我的电脑图标”。
5.在打开的窗口中选择“未配置”或“已禁用”,然后点击“应用”和“确定”。
2.4检查系统更新和恶意软件
如果以上方法都未能恢复“我的电脑”图标,那么可能是系统出现了问题或被恶意软件干扰。此时,应考虑检查系统更新:
1.打开“设置”,选择“更新和安全”。
2.点击“检查更新”,并安装所有可用的更新。
对于恶意软件的检查:
1.使用防病毒软件进行全面扫描和清理。
2.如果没有安装防病毒软件,可以使用WindowsDefender或其他知名的防病毒软件进行检查。
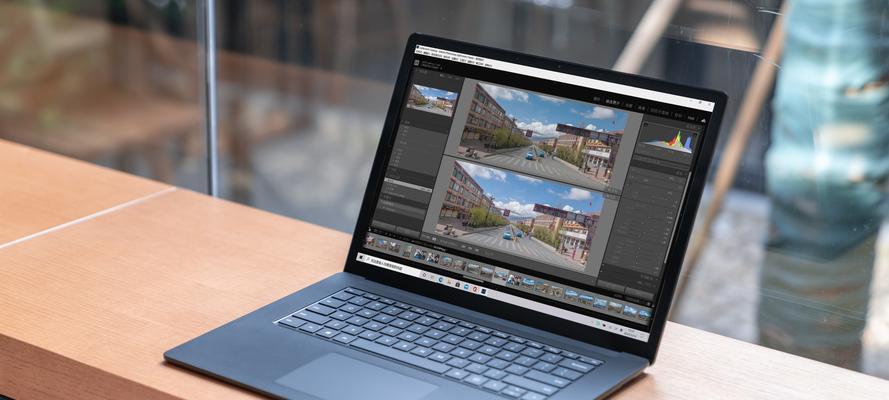
三、
找回“我的电脑”图标通常并不复杂,通过上述方法可以迅速解决大部分情况下的图标丢失问题。请记得,按照正确的步骤操作,可以避免进一步的系统问题。如果遇到困难,不要害怕寻求帮助,电脑操作总是有很多方法可以达到同样的目的。通过本文介绍的几种方法,相信你已经能够轻松地让“我的电脑”图标重回桌面。
标签: #我的电脑