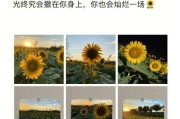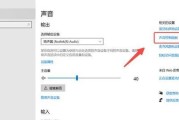在日常使用电脑时,个性化设置是很多用户喜爱进行的调整之一。更改电脑声音设备的名称,不仅能够让设备管理变得更方便,还能让电脑使用体验更加舒适。具体如何更改电脑声音设备的名称呢?本文将详细阐述操作步骤,并解答一些可能遇到的问题。
开篇核心突出
电脑声音设备名称的个性化修改对于喜欢整理电脑设备的用户来说是一个实用的技巧。用户可以通过简单的步骤更改声音设备名称,从而方便地在多设备环境下区分不同的声音输出或输入设备。接下来,本文将提供详细的指导,确保您可以轻松完成声音设备名称的更改。
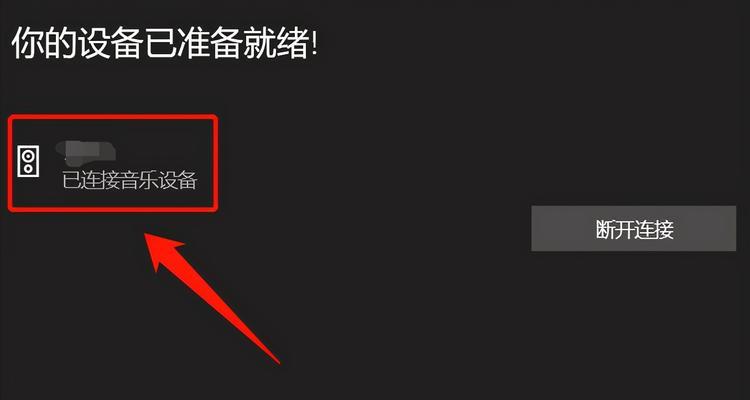
步骤一:确定声音设备类型
确认您要更改名称的声音设备类型,您需要先确认设备是声音输出设备还是声音输入设备(比如音箱、耳机、麦克风等)。
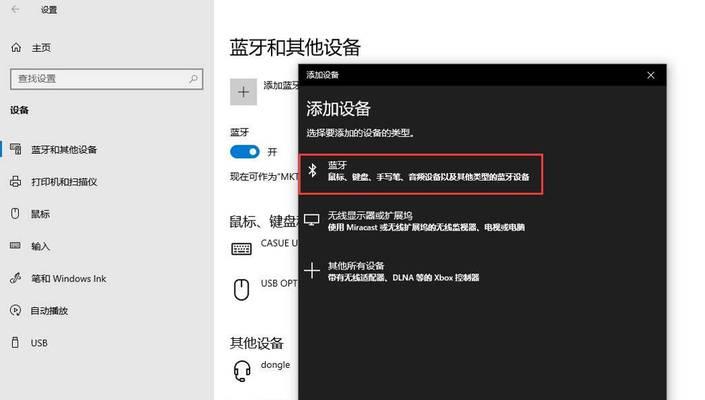
步骤二:开始设置
进入控制面板进行声音设备的设置。在Windows系统中,点击“开始”菜单,选择“控制面板”(或直接在搜索栏输入“控制面板”并打开),找到并点击“硬件和声音”下的“声音”。

步骤三:查看设备列表
在弹出的“声音”窗口中,您将看到“播放”和“录制”两个标签页。每个标签页下都有一个设备列表,分别列出了当前连接到电脑的播放设备和录制设备。
步骤四:选择并更改名称
点击您想要更改名称的声音设备,然后点击下方的“属性”按钮。在弹出的设备属性窗口中,选择“详细信息”标签页,接着点击“设备实例路径”,此时您就可以为这个声音设备输入一个新的名称了。
步骤五:确认更改
输入新名称后,点击“确定”按钮来保存您的更改。系统可能会提示您需要重新启动电脑以应用这些更改。重启电脑后,名称更改就会生效。
常见问题解答
1.更改名称后如何确认更改成功?
更改名称后,您可以通过返回到“声音”的设备列表中确认名称是否已经更新。
2.为什么我无法更改设备名称?
如果您在尝试更改名称时遇到问题,可能是因为设备正在使用中或者您没有足够的权限。尝试以管理员身份登录后再次进行更改。
3.更改设备名称有哪些限制吗?
原则上,您可以将设备名称更改为任何您喜欢的名称,但要注意,名称不能包含特殊字符或过长,否则可能导致系统不识别。
多角度拓展
您还可以通过管理音频驱动或更新驱动程序来优化声音设备的功能。确保驱动是最新的,可以解决一些兼容性问题,并可能提供额外的个性化选项。
用户体验导向
请注意,更改设备名称可能会影响其他程序对该设备的识别。如果您在使用特定的音频软件,建议您在更名后进行测试,确保一切正常。
更改声音设备名称是一个简单的过程,但是它能显著提升您管理电脑设备的效率。通过阅读本文,现在您应该能够自信地修改电脑上的声音设备名称了。如果在操作过程中遇到任何难题,建议参照本文内容再次尝试,或寻求专业帮助。
标签: #电脑声音