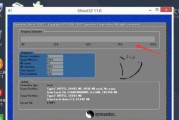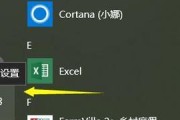在商务会议或是家庭娱乐中,将电脑屏幕内容投射到大屏幕或投影仪上是常见的需求。然而,在连接过程中可能会遇到各种问题。本文将介绍如何在Windows10系统中连接投影仪,并提供处理连接失败的解决方案。
步骤一:正确安装投影仪驱动
为了确保投影仪可以顺利连接到Windows10系统,首先需要确保投影仪的驱动程序是最新的。操作方法如下:
1.将投影仪通过合适的线缆(如HDMI、VGA、DisplayPort等)连接到电脑。
2.打开Windows10系统;在“设备管理器”中查找显示适配器部分。
3.如果发现投影仪驱动尚未安装,右键点击“通用串行总线控制器”,选择“更新驱动程序”。
4.选择“自动搜索更新的驱动程序”或手动浏览到制造商提供的驱动程序安装包进行安装。
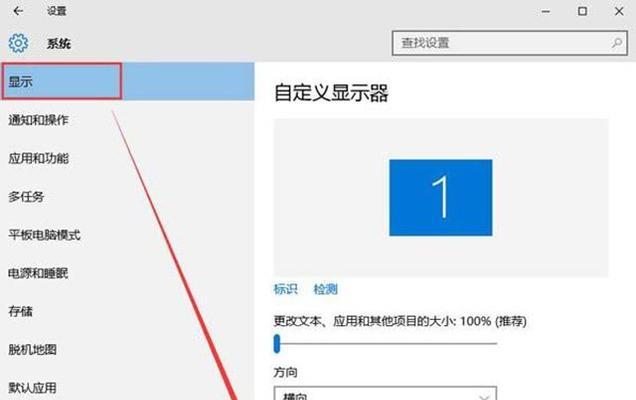
步骤二:设置Windows10以识别投影仪
安装好驱动后,我们需要让系统识别并设置投影仪:
1.在桌面上右键点击,选择“显示设置”。
2.在显示设置页面中选择“检测”按钮,让系统自动搜索并连接到投影仪。
3.勾选“当设备插入时”选项,以启用自动播放功能。
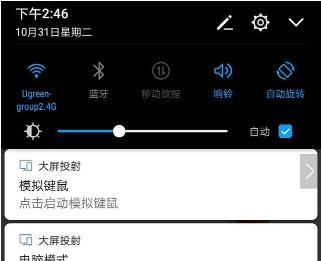
步骤三:选择投影仪的显示方式
当系统成功检测到投影仪后,你需要选择屏幕复制或扩展模式:
1.再次打开“显示设置”。
2.在“多显示器”选项中选择“复制这些显示”或“扩展这些显示”。
3.根据实际需求选择合适的显示方式,复制模式下屏幕内容完全复制到投影仪,而扩展模式则将屏幕延伸到投影仪。

步骤四:解决连接投影仪失败的问题
如果在连接过程中遇到任何问题,例如投影仪未被系统检测到,可以按照以下方法尝试解决:
问题1:投影仪未检测到
检查线缆连接:确保所有的连接线缆都已正确且牢固地连接。
调整显示器设置:在“显示设置”中手动添加显示器,系统可能会提示安装必需的驱动程序。
检查投影仪电源:确认投影仪已经打开并且处于可接收信号的状态。
问题2:显示模式不正确
手动设置分辨率和刷新率:尝试调整投影仪的分辨率和刷新率,以匹配电脑的输出能力。
更新显卡驱动:通过设备管理器更新显卡驱动到最新版本。
问题3:声音无法输出
检查音频设备设置:在声音设置中,确保投影仪的扬声器被设置为默认播放设备。
音频驱动更新:更新音频驱动程序也可能解决声音输出问题。
多角度拓展
深入了解:投影仪与显示器的区别
投影仪与显示器虽然都能显示相同的内容,但它们的工作原理和应用场景有所区别。显示器是直接连接到电脑上显示内容,而投影仪则是通过特定的投影技术将电脑屏幕内容投射到幕布或平面上。
使用技巧:如何提升投影质量?
为了获得更好的投影效果,可以尝试以下技巧:
使用高分辨率和高对比度的投影仪,以提供更清晰的图像。
保证投影仪与投影面之间的距离适中,以获取更清晰的投影图像。
减少房间内的光线,以便更好地观看投影内容。
常见问题解答
1.Windows10更新后无法连接投影仪怎么办?
确保更新后重新安装了所有相关的驱动程序。有时,Windows更新后可能需要重新连接所有外设以确保它们正常工作。
2.无线投影仪如何连接?
如果使用的是无线投影仪,可以通过Windows内置的Miracast功能或其他第三方软件进行无线连接。
结语
在连接投影仪过程中,遇到连接失败的情况不要慌张。按照上述步骤逐一排查,大部分的问题都能得到解决。不论是线缆连接还是无线投影,合理配置和调试后,您都可以在大屏幕上呈现清晰流畅的内容。通过本文的指导,希望能够帮助您顺利实现Windows10与投影仪的完美连接。
标签: #windows10