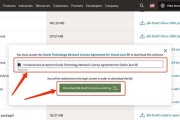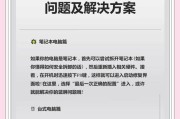想要在戴尔笔记本上设置独立显卡来提升游戏性能或者进行图形处理工作吗?本文将为您提供一个全面的指南,包含详细步骤和实用技巧,确保您能够轻松配置显卡。
开篇核心突出
在戴尔笔记本电脑上设置独立显卡,可以显著提升对图形密集型应用和游戏的性能。本文将指导您通过一些简易步骤,实现从集成显卡到独立显卡的无缝切换。

1.了解硬件与系统要求
在开始设置之前,重要的是要确保您的戴尔笔记本拥有独立显卡,且系统满足特定的配置要求。大多数戴尔笔记本都会预装NVIDIA或AMD的显卡。请确认您的笔记本型号支持显卡切换技术。

2.准备工作
2.1更新显卡驱动
确保您的显卡驱动已更新到最新版本。访问戴尔官方网站或显卡制造商官网下载最新驱动程序。
2.2电源设置
在调整显卡之前,请确保您的电池充足或适配器连接正常。某些设置或驱动安装可能需要较多电源。
2.3确认戴尔支持
戴尔支持切换显卡的笔记本型号有限,建议查阅官方文档确认。如遇到型号限制,可能需要其他软件解决方案。

3.设置独立显卡的详细步骤
3.1进入BIOS
启动戴尔笔记本并按F2键进入BIOS设置界面。
3.2寻找显卡设置选项
导航到“系统配置”>“显示”,寻找显卡设置选项。不同型号的笔记本可能会有不同的路径,但通常都在类似的区域。
3.3切换到独立显卡
在“系统配置”中找到“图形选项”,“图形控制面板”或“显卡切换”等类似的选项,将其设置为“始终使用独立显卡”或“高性能”模式。这将确保系统在启动时使用独立显卡。
3.4调节特定应用程序的设置
想要为特定程序手动设置显卡?通过右键点击程序图标选择“属性”,然后点击“兼容性”标签下的“更改高DPI设置”,在弹出的窗口中选择适当的显卡。
3.5使用控制面板
打开NVIDIA或AMD的控制面板,通过“管理3D设置”调整特定应用程序的设置以使用独立显卡。
4.确认设置生效
设置完成后,重新启动您的笔记本以确认更改已生效。运行一个图形密集型的应用程序或游戏测试显卡是否切换成功。
5.常见问题解决
5.1无法进入BIOS怎么办?
如果无法进入BIOS,可能是因为启动顺序被更改或键盘快捷键被禁用。检查启动选项,并尝试使用外接键盘。
5.2显卡切换仍然不工作怎么办?
如果设置之后显卡切换还是不工作,可能是驱动程序安装失败或软件存在冲突。再次检查驱动安装或查找特定于您笔记本型号的指导。
5.3电源模式如何选择?
为了获得最佳性能,建议使用“高性能”或“平衡”模式,避免长时间使用“节能”模式,因为它可能会限制显卡性能。
6.实用技巧与深度指导
6.1省电模式下的独立显卡使用
大部分独立显卡可以通过设置在省电模式下工作。但请注意,这可能会牺牲一定的性能以节省电池。
6.2深度定制显卡设置
高级用户可以深入显卡控制面板,进行更详细的设置,包括调整渲染、纹理、抗锯齿等参数来优化性能。
6.3重置显卡设置
如果设置后出现问题,可以通过控制面板或系统恢复选项将显卡设置重置到默认状态。
结尾
以上就是如何在戴尔笔记本上设置独立显卡的详细步骤与实用技巧。通过本文的指导,相信您已能够顺利完成操作,并针对个人需求对显卡进行最优化配置。如果在操作过程中有任何疑问,欢迎随时咨询更多相关帮助。
标签: #笔记本