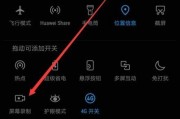在日常使用电脑的过程中,偶尔会遇到需要禁用自动关机功能的情况。不管是出于个人喜好,还是为了确保重要的任务能够顺利完成,了解如何禁用自动关机功能就显得尤为重要。本文将详细指导您如何在Windows操作系统中禁用自动关机功能,确保您能够更加自如地控制自己的电脑。
一、了解自动关机功能
在深入探讨如何禁用自动关机之前,我们先来弄清楚自动关机功能的作用。自动关机功能主要是为了在系统检测到严重错误或硬件失败时,防止数据损坏而自动关闭电脑。然而,在某些情况下,自动关机可能会带来不便,比如在处理关键任务或执行长时间的下载时,突然的关机可能会导致数据丢失或任务中断。

二、禁用自动关机前的注意事项
在您学习如何禁用自动关机之前,需要了解的是,禁用此功能可能会对电脑的稳定性造成一定的影响。如果系统提示需要关机,通常是由于存在某些不可忽视的问题,比如过热或硬件故障。建议只在需要时临时禁用此功能,并且在问题解决后及时重新启用。

三、通过任务管理器禁用自动关机
如果您的电脑即将自动关机,您可以通过以下步骤临时禁用它:
1.按下`Ctrl+Shift+Esc`组合键打开任务管理器。
2.在任务管理器界面点击“性能”标签,然后选择“CPU”。
3.在CPU界面中找到“电源使用情况”选项,点击“更改计划设置”。
4.在弹出的窗口中点击“更改高级电源设置”。
5.在电源选项界面,展开到“电源按钮和盖子”选项,然后逐层展开“启动/关闭按钮操作”,将设置更改为“不采取任何操作”。

四、通过系统设置永久禁用自动关机
如果您希望永久禁用自动关机功能,可以按照以下步骤进行设置:
1.按下`Windows+I`键打开设置菜单,选择“系统”。
2.在系统设置界面中,选择左侧的“电源和睡眠”,然后点击“其他电源设置”。
3.在控制面板的电源选项界面,选择左侧的“选择电源按钮的功能”。
4.在弹出的窗口中,点击“更改当前不可用的设置”。
5.取消勾选“启用快速启动(推荐)”复选框,然后点击“保存修改”。
五、通过注册表编辑器禁用自动关机
对于更加高级的用户,可以通过编辑注册表来禁用自动关机功能。以下是具体步骤:
1.按下`Windows+R`键打开运行对话框,输入`regedit`,然后按`Enter`键。
2.导航至`HKEY_LOCAL_MACHINE\SOFTWARE\Policies\Microsoft\WindowsNT`路径。
3.在此路径下右键点击,选择“新建”->“项”,并命名为“Power”。
4.在新建的“Power”项下,右键点击空白区域,选择“新建”->“DWORD(32位)值”。
5.命名此值为"StartMenuAdmin",然后双击打开,将值更改为“1”。
六、常见问题和实用技巧
问题:如果在设置过程中出现系统权限不足,我该怎么办?
答案:请确保您以管理员身份登录您的电脑。如果已经是管理员身份但仍无法修改,尝试右键点击注册表编辑器或设置程序,选择“以管理员身份运行”。
技巧:在禁用自动关机功能时,建议您使用电源计划的“高性能”模式,这样电脑运行时将不会频繁地触发自动关机。
问题:如何在不重启电脑的情况下,使更改生效?
答案:对于大部分设置更改,不需要重启即可生效。然而,修改注册表后,建议重新启动电脑以确保设置正确应用。
七、
禁用电脑自动关机功能有助于确保您在处理重要任务时不会受到意外关机的干扰。通过本文的介绍,您已经了解了如何通过任务管理器、系统设置以及注册表编辑器来禁用此功能。请记住,在改变系统设置时要谨慎行事,并确保在安全的环境下进行。希望您能够愉快地使用电脑,再也不必担心被意外关机打断您的工作和娱乐。
标签: #自动关机